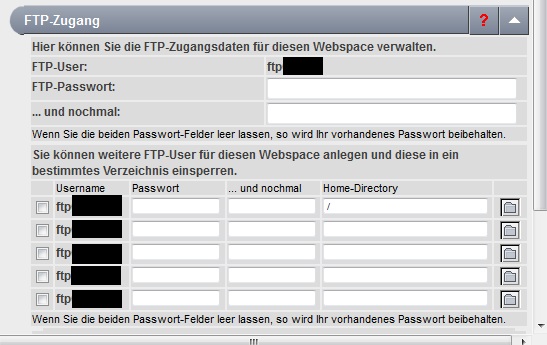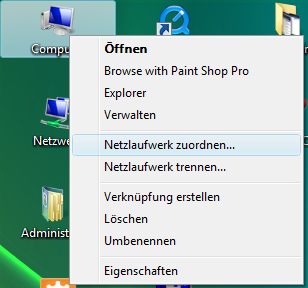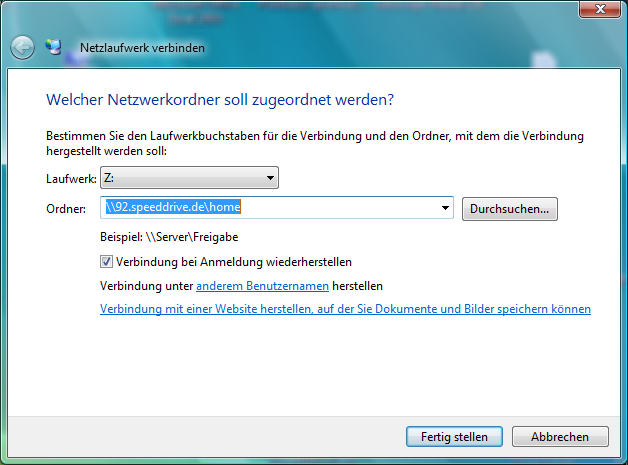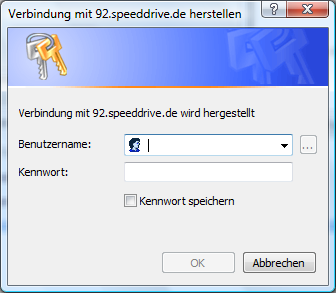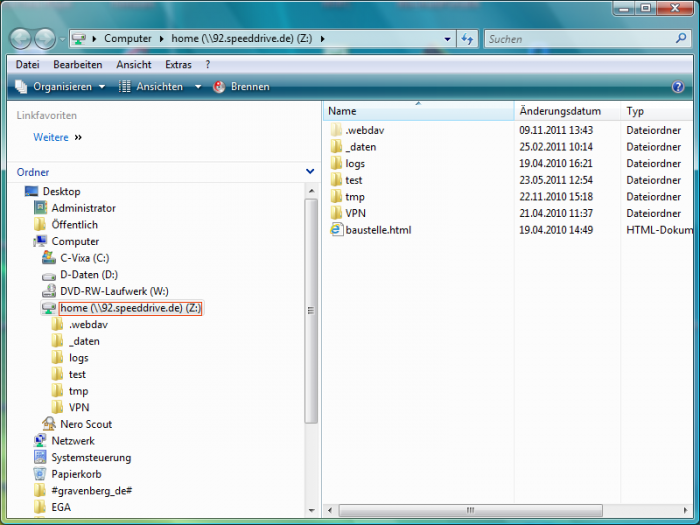Speeddrive-Storage als Windows-Laufwerk einbinden (Anleitung)
Aus Portunity Wiki
- Betriebssystem: Vista, Windows 7
- Screenshots: Windows Vista
- Datum: 20.03.2012
Inhaltsverzeichnis |
Kurzinformation im Überblick
Was ein Netzlaufwerk leistet:
- Bindet fernen Online-Speicher als lokales virtuelles Laufwerk unter Windows ein
- Ermöglicht Daten-Übertragung via Drag & Drop von Dateien im Windows Explorer
- Dateien können direkt vom remote Online-Speicher ausgeführt werden (Video, Audio, .exe-Dateien, ...)
- Virtueller Laufwerks-Buchstabe wird auf Wunsch bereits beim Start von Windows bereitgestellt
Zugangsdaten
Bitte nehmen Sie vor dem Konfigurieren die von uns für das Produkt per E-Mail Erhaltenen Zugangsdaten zur Hand. Sollten Sie Ihre Zugangsdaten nicht griff bereit haben, können Sie diese auch Alternativ in der ISP-Suite im gebuchten Speeddrive Tarif unter dem Punkt Zugangskonfiguration erfahren und ggf. das Kennwort ändern.
Konfiguration
Schritt 1: Start
Klicken Sie mit der Rechten Maustaste auf Computer, meist oben links auf dem Desktop oder im Windows Start Bereich (Windows Taste drücken).
Wählen Sie dann den Punkt Netzlaufwerk verbinden/zuordnen aus.
Schritt 2: Verbindung
Tragen Sie in dem Feld „Ordner“ den Namen des Speeddrive Servers gefolgt von einem „/home“ aus Ihrem gebuchten Tarif ein. Den Namen des Speeddrive Servers können Sie in unserem Kundencenter „Der ISP-Suite“ in Ihrem gebuchten Speeddrive Tarif unter dem Punkt Zugangskonfiguration finden. Wählen Sie den gewünschten Laufwerksbuchstaben unter dem Ihr Speeddrive erscheinen soll. Wenn beim nächsten anmelden Ihr Speeddrive Automatisch wieder eingebunden werden soll, setzen Sie bitte den Haken vor Verbindung bei Anmeldung wiederherstellen. Drücken Sie nun auf Fertigstellen.
Schritt 3: Benutzername und Kennwort
Es erscheint die Abfrage nach Benutzernamen und Kennwort, diese haben Sie via E-Mail erhalten.
Benutzername (FTP-User): ftp***** Kennwort (FTP-Passwort): ********
Schritt 4: Fertig
Wenn alle Angaben korrekt waren sehen Sie nun Ihre Online-Festplatte im Windows Explorer.
Damit ist nun die Einrichtung des Netzlaufwerks abgeschlossen und Sie können es nutzen.
Verschlüsselung
Sollten Sie Ihre Verbindung verschlüsseln wollen, finden Sie eine Anleitung dazu im folgenden Beitrag: Verschlüsselter Zugriff auf Ihr Speeddrive (Anleitung)