Ping unter Windows IPv4 (Anleitung)
Aus Portunity Wiki
(→Portunity Looking Glass) |
|||
| (Der Versionsvergleich bezieht 10 dazwischenliegende Versionen mit ein.) | |||
| Zeile 1: | Zeile 1: | ||
| - | In dieser Anleitung wird beschrieben wie Sie unter Windows das [[Ping|Ping Kommando]] nutzen um Ihre IPv4 Verbindung zu überprüfen. | + | In dieser Anleitung wird beschrieben, wie Sie unter Windows das [[Ping|Ping-Kommando]] nutzen, um Ihre IPv4-Verbindung zu überprüfen. Wenn Sie eine eigene statische IPv4-Adresse zum Betrieb eines Servers benötigen, stellt Portunity Ihnen diese gerne über einen [https://www.portunity.de/access/produkte/vpn-loesungen/vpn-tunnel.html VPN-Tunnel] bereit. |
| - | + | == Anleitung == | |
| - | + | Ping wird bei Windows automatisch mitgeliefert. Um es zu benutzen, benötigen Sie die Eingabeaufforderung. | |
| - | + | === Öffnen der Kommandozeile === | |
| - | + | ||
| - | + | Öffnen Sie das Startmenü und geben Sie '''"cmd"''' ein, um eine Eingabeaufforderung zu starten. [[Image:Windows 7 cmd.jpg]] | |
| - | + | ||
| - | + | ==== Die Eingabeaufforderung ==== | |
| - | + | ||
| - | + | Jetzt sollten Sie ein Fenster vor sich haben, welches in etwa so aussieht: [[Image:Cmd.jpg]] | |
| - | + | ||
| - | + | ||
| - | [[Image:Windows 7 cmd.jpg]] | + | |
| - | + | ||
| - | ==== | + | |
| - | + | ||
| - | + | ||
| - | + | ||
| - | [[Image: | + | |
| - | + | ||
| - | |||
| - | |||
| - | |||
Erfahrene Nutzer können in der Eingabeaufforderung diverse Befehle zur Fehlersuche und zur Systemkonfiguration nutzen. | Erfahrene Nutzer können in der Eingabeaufforderung diverse Befehle zur Fehlersuche und zur Systemkonfiguration nutzen. | ||
| - | + | ||
=== Starten eines Pings === | === Starten eines Pings === | ||
| - | Um einen Ping zu starten geben | + | |
| - | + | Um einen Ping zu starten, geben Sie jetzt '''"ping"''' gefolgt von einer IPv6-Adresse in die Eingabeaufforderung ein: | |
| - | + | ||
| - | + | ||
| - | + | ||
| - | C:\Users\Max Mustermann | + | C:\Users\Max Mustermann> '''ping 188.246.0.34''' |
| - | + | Alternativ können sie auch einen FQDN (Fully Qualified Domain Name) eingeben. Hier sollten Sie noch '''"-4"''' hinzufügen, um sicherzugehen, dass der Domain-Name nicht zu einer [[Ping unter Windows IPv6 (Anleitung)|IPv6]]-Adresse aufgelöst wird: | |
| - | Alternativ können sie auch einen FQDN (Fully Qualified Domain Name) eingeben. Hier sollten | + | |
| - | + | ||
| - | + | ||
| - | + | ||
| - | + | ||
| - | C:\Users\Max Mustermann | + | C:\Users\Max Mustermann> '''ping -4 www.heise.de''' |
| - | + | ||
=== Das Ergebnis === | === Das Ergebnis === | ||
| - | Das Ergebnis sollte im Idealfall | + | |
| - | + | Das Ergebnis sollte im Idealfall wie folgt aussehen. Ihre Internetverbindung ist dann erfolgreich aufgebaut. | |
| - | + | ||
| - | + | C:\Users\Max Mustermann> '''ping 188.246.0.34''' | |
| - | C:\Users\Max Mustermann | + | |
Ping wird ausgeführt für 188.246.0.34 mit 32 Bytes Daten: | Ping wird ausgeführt für 188.246.0.34 mit 32 Bytes Daten: | ||
| Zeile 61: | Zeile 38: | ||
Ping-Statistik für 188.246.0.34: | Ping-Statistik für 188.246.0.34: | ||
| - | + | '''Pakete: Gesendet = 4, Empfangen = 4, Verloren = 0''' | |
| - | + | '''(0% Verlust),''' | |
Ca. Zeitangaben in Millisek.: | Ca. Zeitangaben in Millisek.: | ||
| - | + | Minimum = 5ms, Maximum = 6ms, Mittelwert = 5ms | |
| - | + | ||
| - | + | ||
| - | + | Wenn Sie stattdessen Zeitüberschreitungs-Meldungen sehen, liegt ein Verbindungsproblem vor und Sie sollten Ihre Einstellungen überprüfen: | |
| - | Wenn | + | |
| - | + | ||
| - | + | ||
| - | C:\Users\Max Mustermann | + | C:\Users\Max Mustermann>'''ping 188.246.0.34''' |
Ping wird ausgeführt für 188.246.0.34 mit 32 Bytes Daten: | Ping wird ausgeführt für 188.246.0.34 mit 32 Bytes Daten: | ||
| Zeile 82: | Zeile 54: | ||
Ping-Statistik für 188.246.0.34: | Ping-Statistik für 188.246.0.34: | ||
| - | + | '''Pakete: Gesendet = 4, Empfangen = 0, Verloren = 4''' | |
| - | + | '''(100% Verlust),''' | |
| + | |||
| + | Falls Sie einen FQDN angepingt haben und Folgendes sehen, besteht vermutlich ein Problem mit Ihrer [[Nameserver#Resolver|DNS]]-Konfiguration: | ||
| - | C:\Users\Max Mustermann | + | C:\Users\Max Mustermann> '''ping -4 www.heise.de''' |
| - | + | ||
| - | + | ||
| - | + | ||
| - | + | ||
| - | + | ||
| - | + | ||
Ping-Anforderung konnte Host "www.heise.de" nicht finden. Überprüfen Sie den Na | Ping-Anforderung konnte Host "www.heise.de" nicht finden. Überprüfen Sie den Na | ||
men, und versuchen Sie es erneut. | men, und versuchen Sie es erneut. | ||
| - | |||
| - | |||
| - | |||
| - | |||
| - | |||
| - | == Portunity Looking Glass == | + | Falls Sie einen Portunity-Tunnel nutzen und das Problem nicht selbst lösen können, hilft Ihnen unser Team selbstverständlich gerne weiter. |
| - | Um zu testen ob | + | |
| - | + | == Portunity Looking Glass == | |
| - | [[ | + | |
| - | [[Category:Hosting]] [[Category:Hosting_Anleitungen]] | + | Um zu testen, ob Ihr Anschluss von außen erreichbar ist, können Sie mit dem [http://www.portunity.de/s/Z Portunity Looking Glass] Ihre öffentliche IP-Adresse pingen. |
| + | |||
| + | [[Category:Access_Anleitungen]] [[Category:Access]] [[Category:Hosting]] [[Category:Hosting_Anleitungen]] | ||
Aktuelle Version vom 10:41, 15. Nov. 2023
In dieser Anleitung wird beschrieben, wie Sie unter Windows das Ping-Kommando nutzen, um Ihre IPv4-Verbindung zu überprüfen. Wenn Sie eine eigene statische IPv4-Adresse zum Betrieb eines Servers benötigen, stellt Portunity Ihnen diese gerne über einen VPN-Tunnel bereit.
Inhaltsverzeichnis |
Anleitung
Ping wird bei Windows automatisch mitgeliefert. Um es zu benutzen, benötigen Sie die Eingabeaufforderung.
Öffnen der Kommandozeile
Öffnen Sie das Startmenü und geben Sie "cmd" ein, um eine Eingabeaufforderung zu starten. 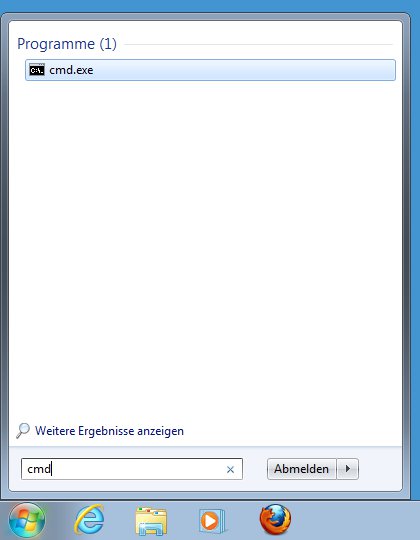
Die Eingabeaufforderung
Jetzt sollten Sie ein Fenster vor sich haben, welches in etwa so aussieht: 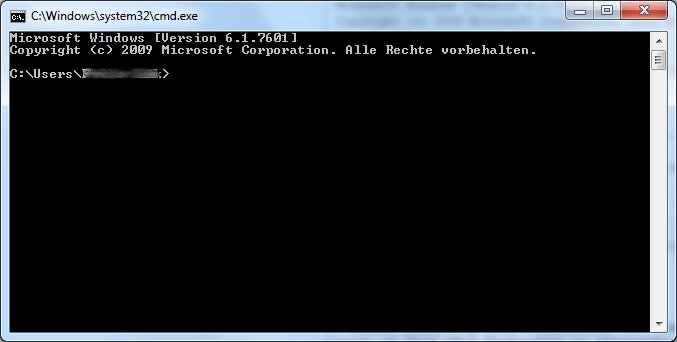
Erfahrene Nutzer können in der Eingabeaufforderung diverse Befehle zur Fehlersuche und zur Systemkonfiguration nutzen.
Starten eines Pings
Um einen Ping zu starten, geben Sie jetzt "ping" gefolgt von einer IPv6-Adresse in die Eingabeaufforderung ein:
C:\Users\Max Mustermann> ping 188.246.0.34
Alternativ können sie auch einen FQDN (Fully Qualified Domain Name) eingeben. Hier sollten Sie noch "-4" hinzufügen, um sicherzugehen, dass der Domain-Name nicht zu einer IPv6-Adresse aufgelöst wird:
C:\Users\Max Mustermann> ping -4 www.heise.de
Das Ergebnis
Das Ergebnis sollte im Idealfall wie folgt aussehen. Ihre Internetverbindung ist dann erfolgreich aufgebaut.
C:\Users\Max Mustermann> ping 188.246.0.34 Ping wird ausgeführt für 188.246.0.34 mit 32 Bytes Daten: Antwort von 188.246.0.34: Bytes=32 Zeit=6ms TTL=59 Antwort von 188.246.0.34: Bytes=32 Zeit=5ms TTL=59 Antwort von 188.246.0.34: Bytes=32 Zeit=5ms TTL=59 Antwort von 188.246.0.34: Bytes=32 Zeit=5ms TTL=59 Ping-Statistik für 188.246.0.34: Pakete: Gesendet = 4, Empfangen = 4, Verloren = 0 (0% Verlust), Ca. Zeitangaben in Millisek.: Minimum = 5ms, Maximum = 6ms, Mittelwert = 5ms
Wenn Sie stattdessen Zeitüberschreitungs-Meldungen sehen, liegt ein Verbindungsproblem vor und Sie sollten Ihre Einstellungen überprüfen:
C:\Users\Max Mustermann>ping 188.246.0.34 Ping wird ausgeführt für 188.246.0.34 mit 32 Bytes Daten: Zeitüberschreitung der Anforderung. Zeitüberschreitung der Anforderung. Zeitüberschreitung der Anforderung. Zeitüberschreitung der Anforderung. Ping-Statistik für 188.246.0.34: Pakete: Gesendet = 4, Empfangen = 0, Verloren = 4 (100% Verlust),
Falls Sie einen FQDN angepingt haben und Folgendes sehen, besteht vermutlich ein Problem mit Ihrer DNS-Konfiguration:
C:\Users\Max Mustermann> ping -4 www.heise.de Ping-Anforderung konnte Host "www.heise.de" nicht finden. Überprüfen Sie den Na men, und versuchen Sie es erneut.
Falls Sie einen Portunity-Tunnel nutzen und das Problem nicht selbst lösen können, hilft Ihnen unser Team selbstverständlich gerne weiter.
Portunity Looking Glass
Um zu testen, ob Ihr Anschluss von außen erreichbar ist, können Sie mit dem Portunity Looking Glass Ihre öffentliche IP-Adresse pingen.