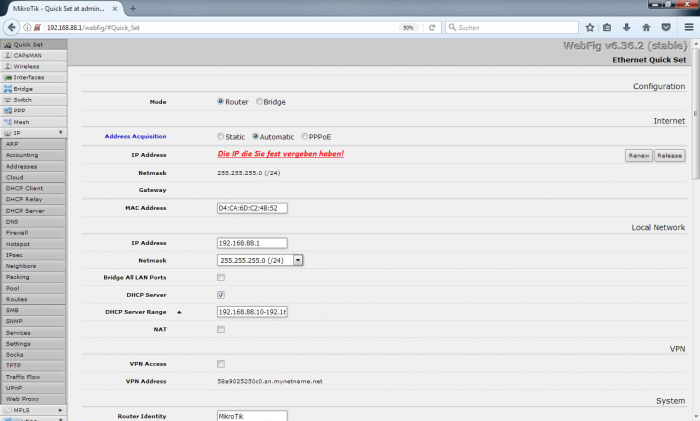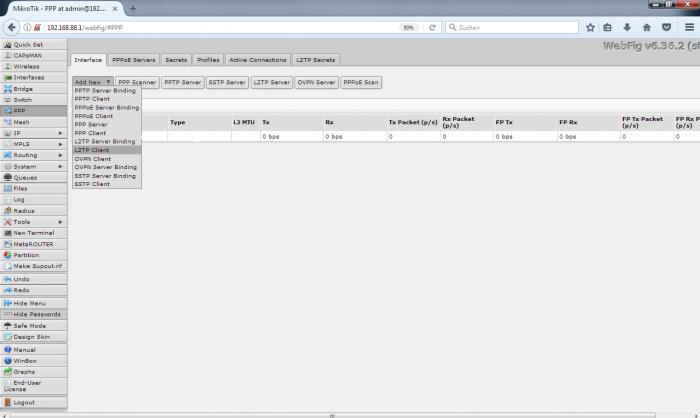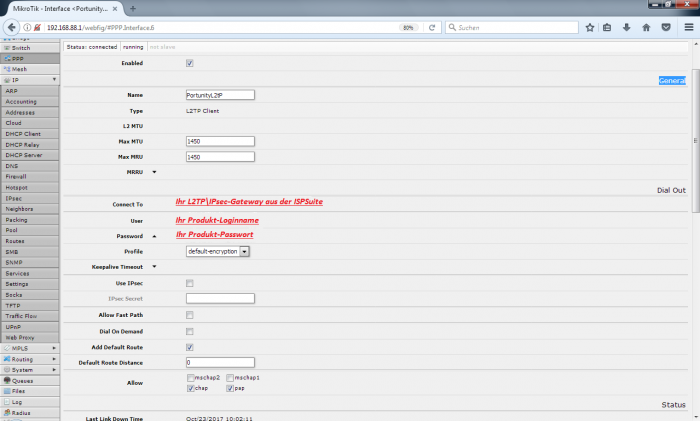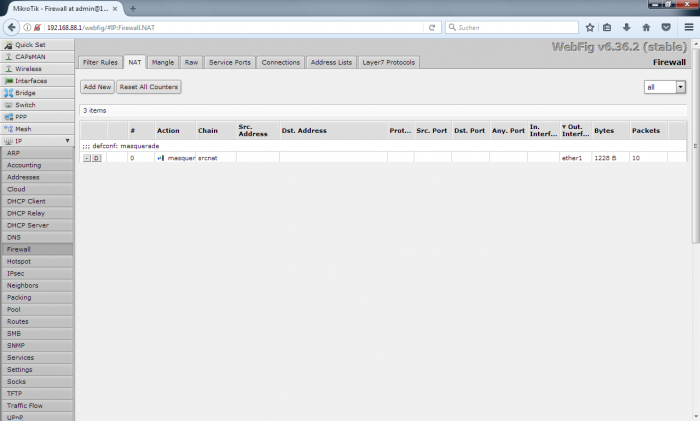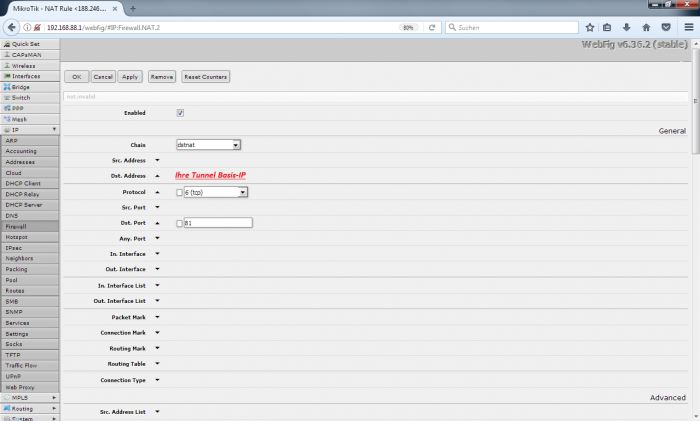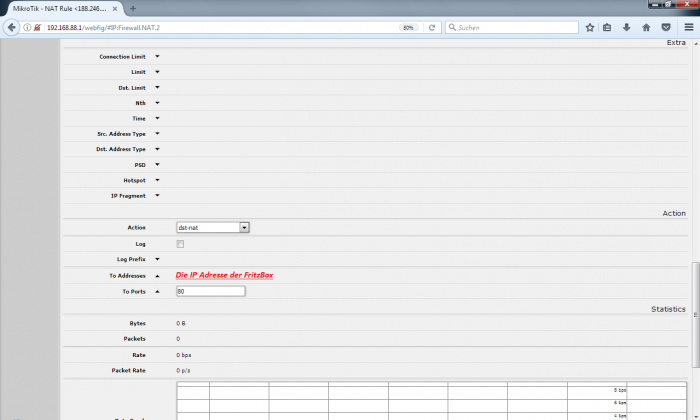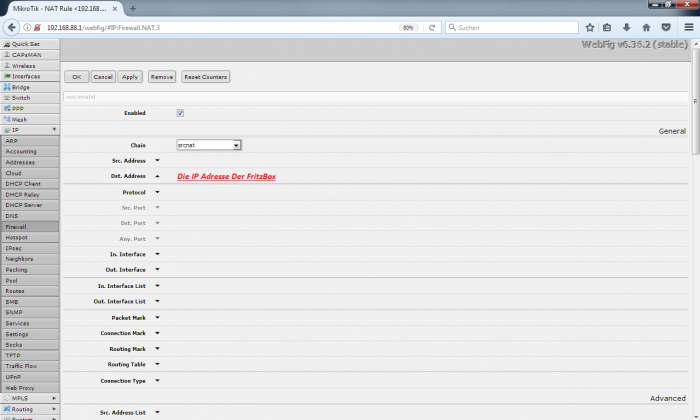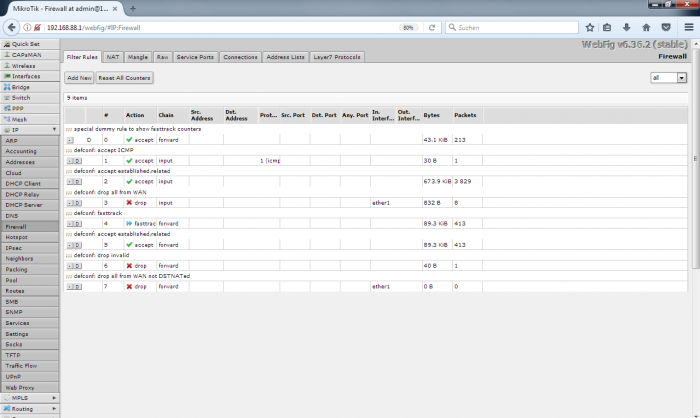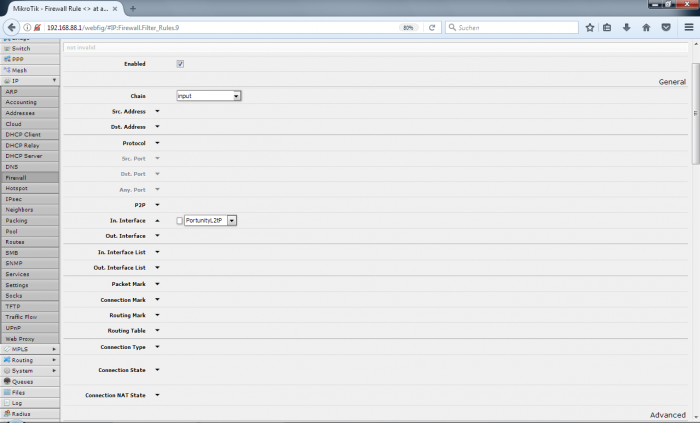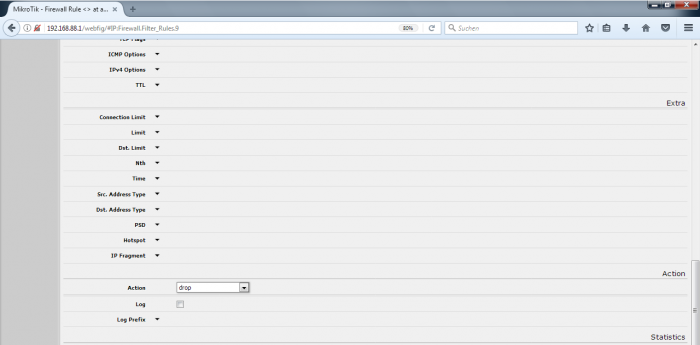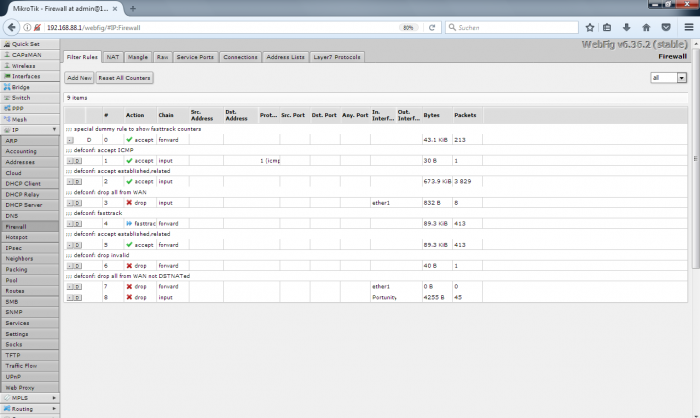VPN-Tunnel mit MikroTik und Weiterleitung Fritzbox
Aus Portunity Wiki
Inhaltsverzeichnis |
VpnTunnel mit „Mikrotik HexLite“ aufbauen und per Weiterleitung auf einer Fritzbox zugreifen
Geräte:
- Mikrotik hexLite RouterBoard 750 r2
- FritzBox
Um mit einem „Mikrotik HexLite“ einen VPN-Tunnel aufzubauen beziehungsweise eine Weiterleitung einzurichten, schließen Sie den „Mikrotik-Router“ über die „Internet -PoE in“ Netzwerkbuchse an Ihrem Internet Anschluss/ Internet Router an, und weisen Sie dem „Mikrotik-Router“ in Ihrer „FritzBox“ bitte eine Feste IP Adresse zu.
Hilfe dazu gibt es auf der Herstellerseite.
Nun wieder zum „Mirkotik-Router“.
Ihren PC/ Laptop verbinden Sie mit einer der Buchsen 2-5. Auf den Router kommen Sie, wenn Sie die „192.168.88.1“ in Ihrem Webbrowser eingeben.
!!Wenn Sie auf dem Router sind ist es zu empfehlen das Konfigurationspasswort zu ändern!!
Tunnel einrichten
Gehen Sie links in der Leiste auf „PPP“ Unter dem Reiter Interface gib es ein Drop-Down-Menu „Add New“ dort bitte „L2TP-Client“ auswählen.
Fügen Sie jetzt bitte die entsprechenden Daten in die Felder.
- Enabled: Bitte gucken ob der Haken gesetzt ist.
- Name: Den Namen können Sie beliebig wählen z.B. „PortunityL2TP“
- Connect to: Ihr L2TP\IPsec-Gateway aus der ISPSuite
- User: Ihr Produkt-Loginname
- Password: Ihr Produkt-Passwort
- Profile:default-encryption
- Add Default Route: Hier das Häkchen in der Box setzen
- Allow: Häkchen bei „chap“ und „pap“
Danach bitte die Einstellungen oben mit „Apply“ speichern, der Router sollte sich jetzt mit dem Tunnel verbinden.
(Status: connected |running)
Jetzt müssen wir noch den Traffic über das entsprechende Interface leiten, dazu bitte links in der Leiste „IP“ wählen und in dem ausgeklappten Menü „Firewall“ wählen.
Oben in der Karteiansicht „NAT“ wählen.
Dort auf den Eintrag klicken und das
- „Out. Interface“ :(Sollte Standard auf „ether1“ stehen) Auf das zuvor erstellte (PortunityL2TP) L2TP Interface stellen.
Die Einstellungen wieder mit „Apply“ speichern. Jetzt wird der komplette Internetverkehr durch den Tunnel geleitet und mit „OK“ wieder zurück zur „NAT“-Ansicht wechseln.
Weiterleitung zur FritzBox
Damit der Zugriff von außen zu Ihrer „FritzBox“ weitergeleitet wird erstellen Sie bitte zwei „NAT“ Regeln.
Destination NAT
Dafür bitte eine neue „NAT“ Regel mit „Add New“ hinzufügen.
- Enable: Haken in der Box setzten
- Chain: dstnat
- Dst.Address: Ihre Tunnel Basis-IP
- Protocol: 6(tcp)
- Dst.Port: 81(Der Port wird im Webbrowser hinten angehängt)
- Action: dst-nat
- To Addresse: (Die IP-Adresse der „FritzBox“)
- To Ports: 80 (Port des Webinterface der „FritzBox“)
Wieder oben mit „Apply“ speichern.
SourceNAT
Mit „Ok“ kommen Sie wieder zur Tabelle mit den Regeln und fügen noch eine Regel hinzu.
- Enable: Haken in der Box setzten
- Chain: srcnat
- Dst. Address: Die IP-Adresse der „FritzBox“
- Action: src-nat
- To Adresses: Die IP Adresse des Mikrotik Router die Sie am Anfang in der „FritzBox“ fest vergeben haben.
Nun die Einstellung wieder speichern.
Zugriff auf dem Mikrotik verweigern
Damit keiner Zugriff über die Öffentliche-IP auf dem Mikrotik-Router hat müssen Sie eine Firewall-Regel hinzufügen.
Dazu unter „Firewall“ „Filter Rules“ mit „Add New“ eine neue Regel erstellen.
- Enable: Haken in der Box setzten
- Chain: input
- In.Interface: Das selbst erstellte im Beispiel „PortunityL2TP“ Interface wählen.
- Action: Drop
Mit „Apply“ speichern.
Per Browser auf die FritzBox zugreifen
Um jetzt auf Ihre „FritzBox“ zugreifen zu können geben Sie in Ihrem Webbrowser „IPDESTUNNELS:81“ (Das was nach dem „:“ ist der Port den sie vorher ausgewählt haben. Im Beispiel „81“) als Internetadresse ein und der Router leitet Sie zu Ihrer „FritzBox“ weiter.