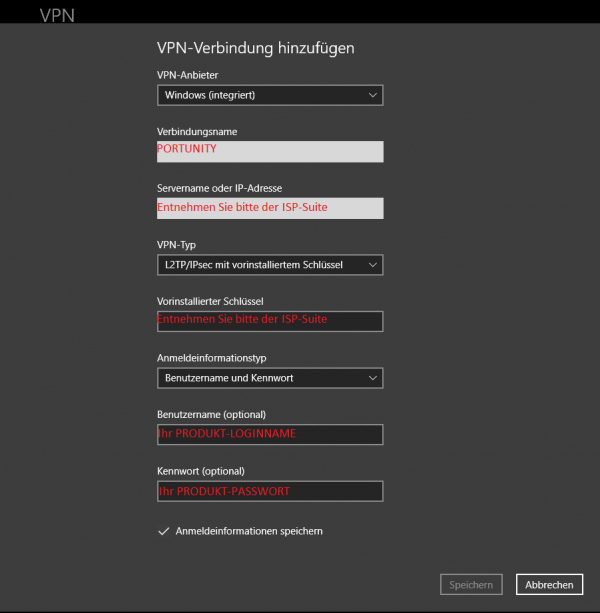L2TP-Tunnel unter Windows10 einrichten (Anleitung)
Aus Portunity Wiki
L2tp-Tunnel unter Windows 10 einrichten (Anleitung)
- Betriebssystem: Windows 10
Inhaltsverzeichnis |
Schritt 1: Netzwerk und Internet
Öffnen Sie bitte „Netzwerk und Internet“ in den Windows10 Einstellungen.

Und wählen dort „VPN“ aus.
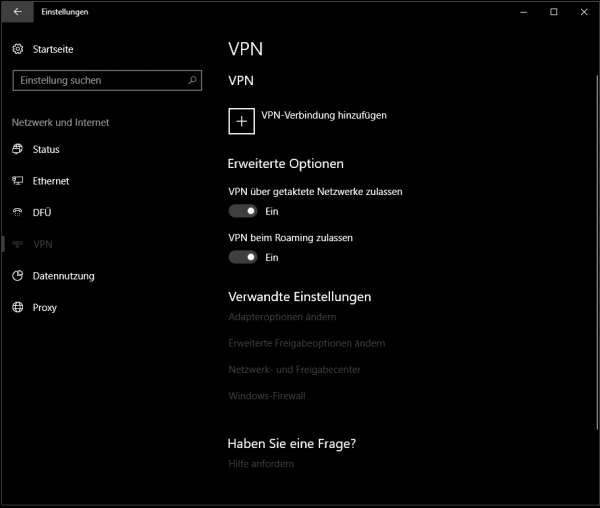
VPN-Verbindung hinzufügen
Jetzt bitte auf „VPN-Verbindung hinzufügen“ klicken.
- VPN-Anbieter: Windows Integriert
- Verbindungsname: Beliebig wählbar bei uns im Beispiel „PORTUNITY“
- Servername oder IP-Adresse: Entspricht dem „L2tp\IPsec-Gateway“ aus der ISP-Suite
- VPN-Typ: L2TP/IPsec mit vorinstalliertem Schlüssel
- Vorinstallierter Schlüssel: Hier tragen Sie den „Preshared Key“ aus der ISP-Suite ein.
- Anmeldeinformationstyp: Benutzername und Kennwort
- Benutzername: Hier tragen Sie Ihren „Produkt-Loginname“ aus der ISP-Suite ein.
- Kennwort: Das von Ihnen gesetzte „Produkt-Passwort“ aus der ISP-Suite
Anschließend auf Speichern klicken.
Adapteroptionen anpassen
Jetzt müssen noch kleine Anpassung in den Adapteroptionen vorgenommen werden, dazu bitte unter „Verwandte Einstellungen“ -> „Adapteroptionen ändern“ wählen.
Es öffnen sich die „Netzwerkverbindungen“.

Dort gibt es jetzt ein Interface das „PORTUNITY“ heißt, dieses wählen Sie bitte mit einem Rechtsklick die "Eigenschaften" aus.

Dort den Reiter „Sicherheit“ auswählen.
Und unter:
- Folgenden Protokolle zulassen
Die Haken bitte bei:
- Unverschlüsseltes Kennwort (PAP)
- Challenge Handshake Authentication-Protokoll (CHAP)
setzen.
Anschließend auf „Ok“ drücken.
VPN Verbinden

Wenn Sie jetzt die von Ihnen Hinzugefügten „PORTUNITY“ VPN-Verbindung in den „VPN Einstellungen“ auswählen und auf „Verbinden“ drücken, baut sich der Tunnel auf.
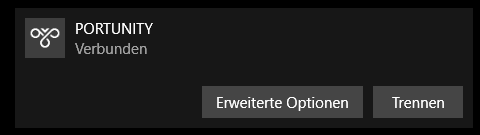
Bekannte Fehler
In manchen Netzwerken mit Netzwerkadressübersetzung (NAT) ist es erforderlich, den Registrierungsschlüssel "AssumeUDPEncapsulationContextOnSendRule" auf den Wert 2 zu setzen, da IPSec ansonsten nicht ordnungsgemäß hinter einem Router funktioniert.
Das klingt komplizierter, als es ist:
Nach dieser Änderung und einem Computerneustart wurde die Verbindung in unseren Tests erfolgreich aufgebaut.