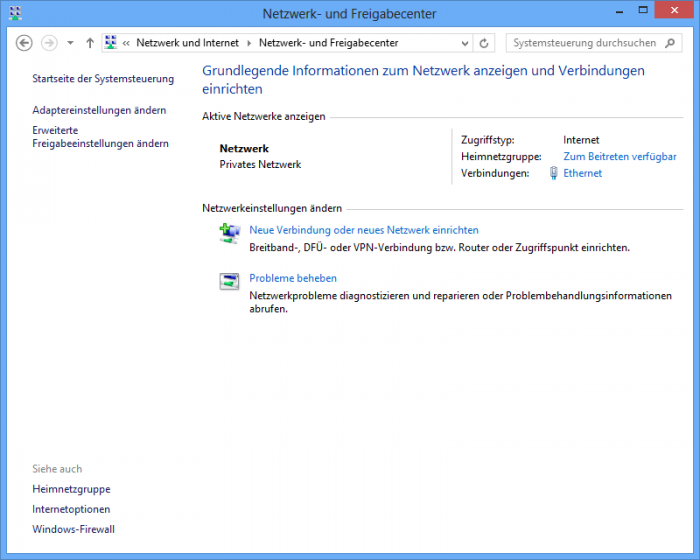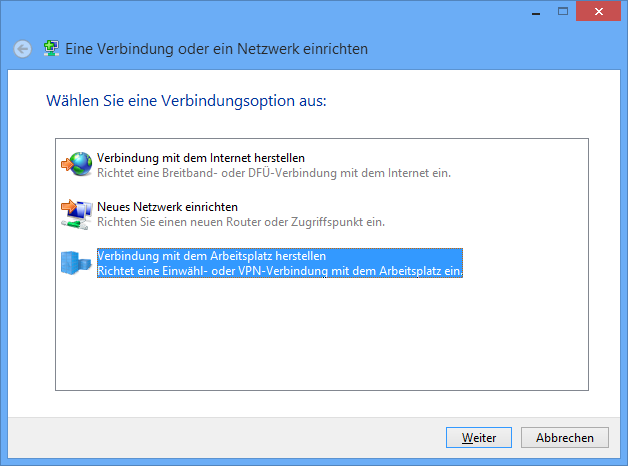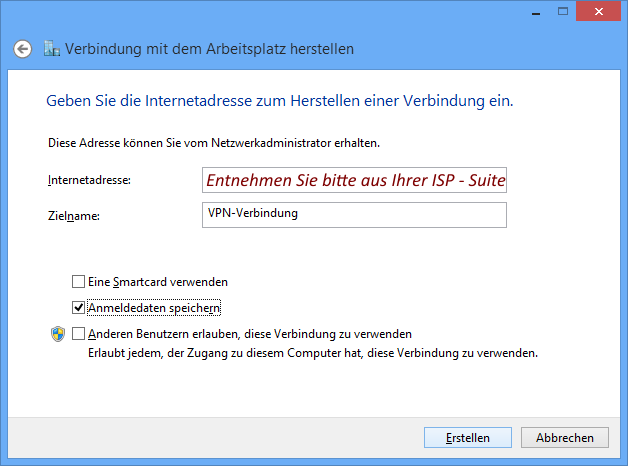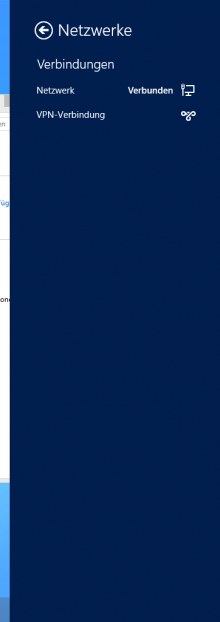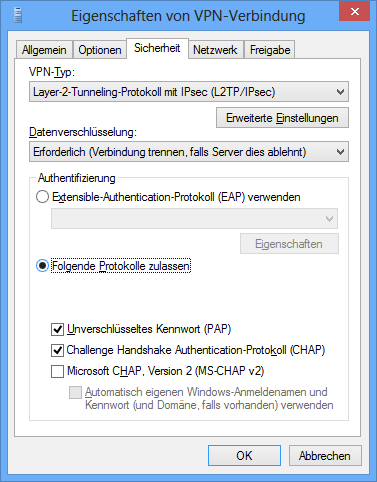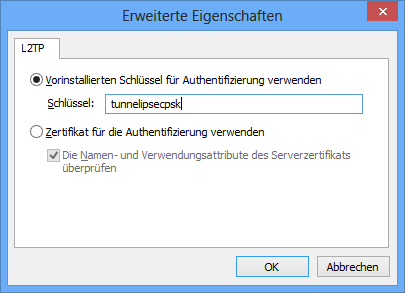L2TP-Tunnel (IPv4) unter Windows 8 einrichten (Anleitung)
Aus Portunity Wiki
- Betriebssystem: Windows 8
- Screenshots: Windows 8
- Datum: 27.02.2013
Schritt 1: Netzwerk und Freigabecenter
Starten Sie bitte das "Netzwerk- und Freigabecenter" und klicken sie auf "Neue Verbindung oder neues Netzwerk einrichten":
Schritt 2: Verbindung mit dem Arbeitsplatz herstellen
Wählen Sie "Verbindung mit dem Arbeitsplatz herstellen" und klicken sie auf "Weiter":
Schritt 3: VPN als Internetverbindung wählen
Wählen Sie den oberen Punkt "Die Internetverbindung (VPN) verwenden" aus:
Schritt 4: Internetadresse und Zielnamen
Geben sie unter Internetadresse Wie lautet meine VPN Gatway Adresse ein. Der Zielname kann von ihnen frei gewählt und hat keinerlei Bedeutung für die Funktionalität. Der Name wird Später benötigt um die Verbindung zuzuordnen:
Schritt 5: Eigenschaften Aufrufen
Klicken Sie jetzt Rechts auf die gerade erstellte Verbindung und Wählen Sie "Verbindungseigenschaften anzeigen":
Schritt 7: Eigenschaften anpassen
Wählen Sie nun die Registerkarte "Sicherheit" und Setzen dort volgende Einstellungen:
VPN-Typ: Layer-2-Tunneling.Protokoll mit IPsec (L2TP/IPsec) Authentifizierung: * Folgende Protokolle zulassen: * Unverschlüsseltes Kennwort (PAP) * Challenge Handshake Authentication Protocol (CHAP)
Klicken Sie dann auf "Erweiterte Einstellungen":
Schritt 8: Erweiterte Einsellungen
Setzen Sie nun die Einstellungen bitte wie hier gezeigt:
* Vorinstallierten Schlüssel für Authentifizierung Verwenden Schlüssel: tunnelipsecpsk
- Bestätigen sie dann zwei mal mit "OK"
Schritt 9: Erste Einwahl
Klicken Sie in der Taskleiste auf das Netzwerksymbol:
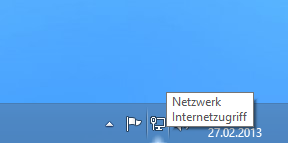
Klichen Sie dann bei der zuvor angelegten Verbindung auf "Verbinden":
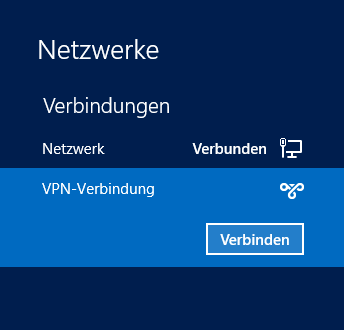
Tragen Sie hier ihre Zugangsdaten ein (Achtung! Windows 8 akzeptiert die alten tunnel nutzernahmen im format "tunnel12345" nicht mehr. Verwenden Sie daher bitte das neue Format "tunnel12345"):

Jetzt sollte Ihre Verbindung Aufgebaut werden:
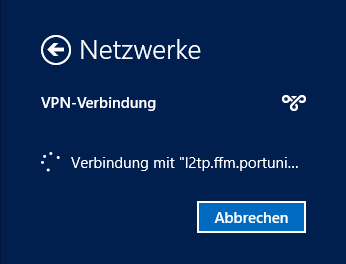
Schritt 9: Test
Jetzt sollten Sie erfolgreich über L2TP eingewählt sein:

Testen können Sie das mit einem besuch der Seite http://www.portunity.de/ip hier sollten Sie ihre Tunnel IP angezeigt bekommen.
Bei Fragen oder Problemen können Sie sich jeder zeit an den Portunity Support wenden.