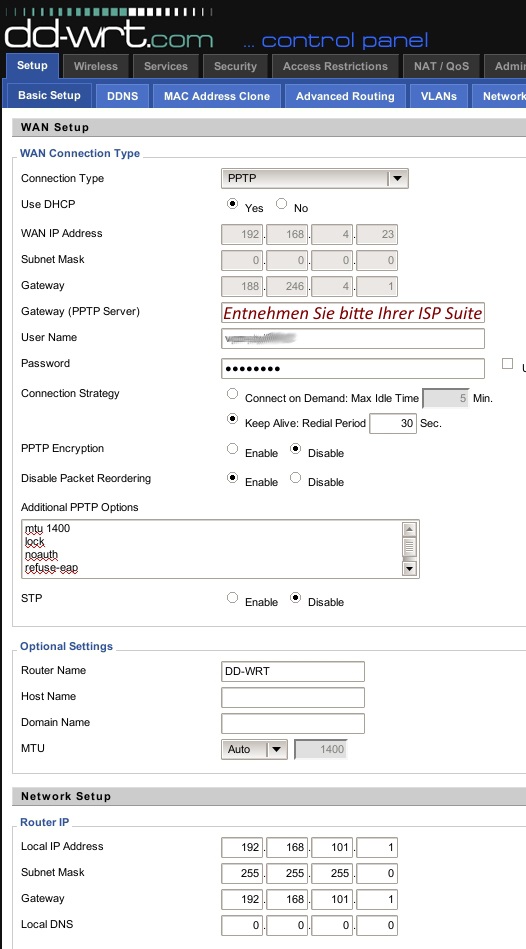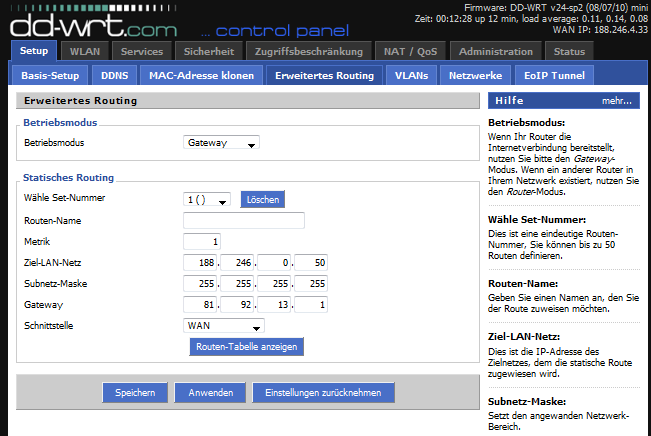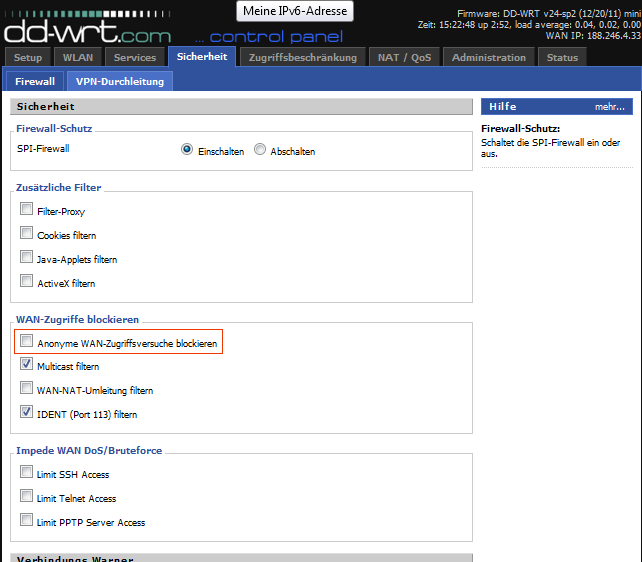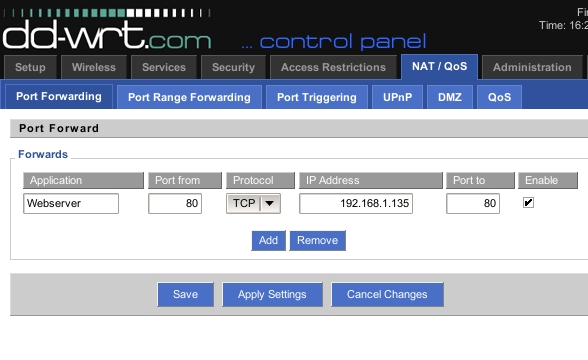PPTP-Tunnel (IPv4) auf einem DD-WRT Router einrichten (Anleitung)
Aus Portunity Wiki
Diese Anleitung ist veraltet!
Sie bezieht sich auf ein Gerät resp. Firmware-Version oder eine Software, die nicht mehr in dieser Form vertrieben wird.
Eventuell stimmen auch die Rahmenbedingungen, z.B. Tarifeigenschaften oder Empfehlungen, nicht mehr.
Bitte prüfen Sie, ob es eine neuere Anleitung für aktuelle Hard- oder Software gibt oder wenden Sie sich an unseren Support.
Inhaltsverzeichnis |
Anschließen
Verbinden Sie den WAN-Port Ihres DD-WRT Routers mit einem freien LAN-Port an Ihrem vorhandenen Internetrouter. Schließen Sie einen Computer per Kabel an einem LAN-Port an Ihrem DD-WRT Router an.
Konfiguration
Interneteinwahl über PPTP-Tunnel
Schritt 1: Zugangsdaten eingeben
Öffnen Sie in Ihrem Browser die Adresse Ihres DD-WRT Routers (Normalerweise http://192.168.1.1).
Wenn Sie sich zum ersten mit dem Router verbinden sollten Sie nun eine Benutzernamen und ein Passwort hinterlegen. Natürlich sollten Sie den Benutzernamen und das Passwort merken und/oder notieren (Sie wollen sich ja sicherlich auch nächstes Jahr in den Router einloggen können ;-)
Schritt 2: WAN-Setup für die PPTP-Einwahl
- Wählen Sie den Punkte Setup und anschließend den Punkt Basic Setup und stellen Connection Type auf PPTP
- Use DHCP setzen wir auf yes. Sollten Sie keinen DHCP auf der WAN Seite haben müssen Sie die Eingaben per Hand machen. Sollte sich kein Gateway eintragen lassen können Sie das mit einem Trick umgehen, wie das geht erkläre ich Ihnen unter fehlendes Gateway ergänzen.
- Gateway (PPTP Server) ist: Wie lautet meine VPN Gatway Adresse
- User Name und Passwort haben Sie nach der Bestellung erhalten (können Sie auch im Kundencenter in Ihrem gebuchten Tarif einsehen und das Passwort dort ggf. neu setzen)
- Connection Strategy können Sie nach Ihren Bedürfnissen eintragen. Da ich den Tunnel immer aufrecht halten will und auch eine Internet-Flatrate habe, habe ich Keep Alive gewählt. (bei Zeitbasierten Internettarifen können hierdurch allerdings weitere Kosten entstehen)
- PPTP Encryption wird Disable
- Disable Packet Reordering wird Enable
- und STP setzen wir auch auf Disable
- die MTU lassen wir auf Auto stehen
- Unter Additional PPTP Options tragen wir folgendes ein:
mtu 1400 lock noauth refuse-eap nobsdcomp nodeflate
fehlendes Gateway ergänzen
Sollte sich das Gateway nicht eintragen lassen, können Sie unter Erweitertes Routing eine Manuelle Route erstellen.
- Als Ziel-LAN-Netz tragen Sie 188.246.0.50 ein.
- Betriebsmodus auf Gateway
- Subnetz-Maske auf 255.255.255.255
- Bei Gateway tragen Sie Ihren nächsten Router ein.
- Schnittstelle stellen Sie auf WAN
- Speichen Sie diese Einstellungen mit einem Klick auf Save
In einigen Fällen muss man die SPI-Firewall ein mal Ausschalten um eine Internet Seite aufrufen zu können.
Wie unter Schritt 5 beschrieben finden Sie die Firewall unter dem Punkt Sicherheit.
Wenn dies gelungen ist lässt sich meist auch mit aktivierter Firewall weiter Surfen.
Schritt 3: LAN-IPs des DD-WRT Routers
Wichtig: Die LAN-Seite des DD-WRT Routers darf nicht das gleiche IP Netz nutzen wie das LAN-Netz Ihres bestehenden Internetrouters. Sollten Sie im LAN Ihres Internetrouters bereits das Netz 192.168.1.x/24 nutzen, müssen Sie unter Network Setup ein anderes IP Netz im DD-WRT Router konfigurieren. Ich habe hier beispielsweise folgendes alternatives Netz eingetragen:
Local IP Address: 192.168.101.1 Subnet Mask: 255.255.255.0 Gateway: 192.168.101.1 Local DNS: 192.168.101.1
Schritt 4: Speichern und neu Starten
Anschließend speichern wir die Einstellungen unten links durch klicken auf Save. Anschließend sollte sich der Router einwählen (ggf. muss der Router einmal neu gestartet werden).
Schritt 5: Sicherheits Einstellungen
Unter Sicherheit und dann Firewall müssen Sie die Option Anonyme WAN-Zugriffsversuche blockieren ausschaltet.
Schritt 6: Testen
Anschließend sollten Sie im Browser folgenden Link http://www.portunity.de/access/ip.html aufrufen und Ihre statische öffentliche IP-Adresse des gebuchten Tarifs angezeigt bekommen. Wenn Sie feststellen möchten ob Sie von außen erreichbar sind können Sie dies mit diesem Link http://www.portunity.de/s/Z testen.
Port Forwarding (Optional)
Um zum Beispiel einen eigenen Webserver mit der öffentlichen IP des Tunnels erreichbar zu machen muss der entsprechende Port (HTTP = Port 80) auf die Interne IP des Webservers weitergeleitet werden. Dies geschieht bei OpenWRT unter dem Punkt NAT/QOS => Port Forwarding
Wählen Sie dort add aus und fügen Sie folgendes ein:
- Application einen verständlichen Namen (nur für die Übersicht wichtig!)
- Port From der öffentliche Port der nach innen weitergeleitet wird.
- Protocol das zu Forwardende Protokoll (z.B TCP,UDP,Gre...)
- IP Address in LAN-IP-Adresse des Servers (z.B. die IP des Webserers)
- port to der Port des Internen Dienstes (bei HTTP z.B Port 80)
- Enable Wenn dieser Haken gesetzt ist wird dieser Port auch weitergeleitet. (Hierdurch können Weiterleitungen aktiviert und deaktiviert werden die nur kurzzeitig gebraucht werden)
Durch anschließendes drücken auf Save, werden die Änderungen bootfest übernommen.