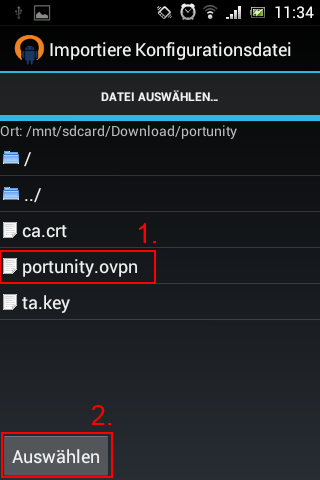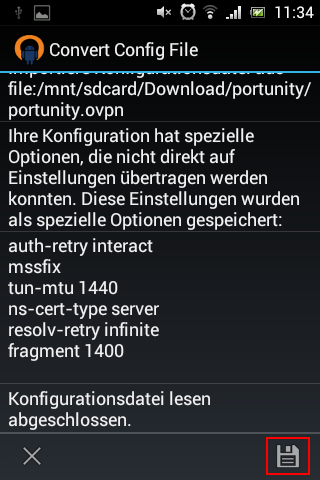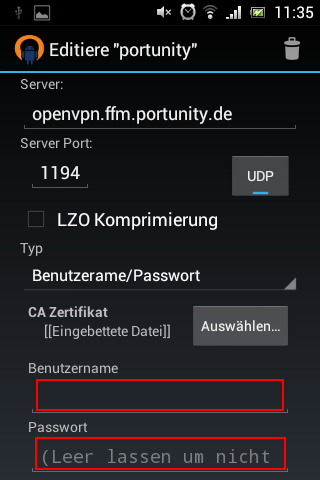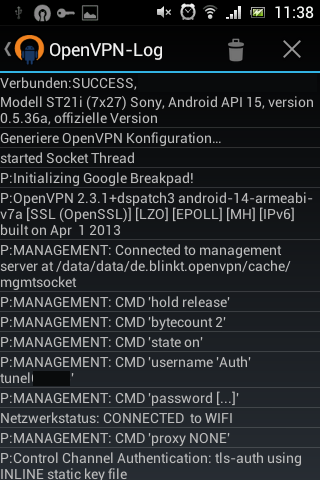OpenVPN-Tunnel (IPv4) unter Android 4.x einrichten (Anleitung)
Aus Portunity Wiki
Diese Anleitung ist veraltet!
Sie bezieht sich auf ein Gerät resp. Firmware-Version oder eine Software, die nicht mehr in dieser Form vertrieben wird.
Eventuell stimmen auch die Rahmenbedingungen, z.B. Tarifeigenschaften oder Empfehlungen, nicht mehr.
Bitte prüfen Sie, ob es eine neuere Anleitung für aktuelle Hard- oder Software gibt oder wenden Sie sich an unseren Support.
Die folgende Anleitung wurde noch nicht an das neue System angepasst.
- Gerät: Sony XPERIA Tipo
- Android: 4.0.4
- Datum: 24.05.2013
- App: openVPN für Android
- Für externe Inhalte sind wir nicht verantwortlich.
- Sollte der Link nicht funktionieren, senden Sie uns bitte eine E-Mail. Danke)
Inhaltsverzeichnis |
Schritt 1: App herunterladen
Da Android nicht von "zu Hause aus" openVPN unterstüzt, müssen wir eine zusätzliche App laden.
Wir haben uns für die App openVPN für Android entschieden.
Schritt 2: Konfigurationsdateien herunterladen
Nach der Installation laden Sie sich an Ihrem PC die Konfigurationsdatein für Windows herunter und entpacken Sie in einem Verzeichnis.
Schritt 3: Konfigurationsdaten auf das Android-gerät kopieren
Bitte öffnen Sie die Datei portunity.ovpn und ersetzen in der Zeile "remote <OpenVPN-Server> 1194" das <OpenVPN-Server> durch die im Produkt unter Konfiguration->Info->OpenVPN-Server/OpenVPN-IPv4-Server angegebene Adresse. Kopieren Sie bitte nun die drei Konfigurationsdateien, die mit *.ovpn, *.key und *.crt enden, auf Ihr Android Gerät.
Schritt 4: VPN-Tunnel einrichten
Nun Starten sie auf Ihrem Android Gerät die App openVPN für Android.
Klicken Sie auf das Ordnersymbol unten rechts um die vorher kopierte Konfigurationsdatei aus zu wählen.
Suchen Sie nun das Verzeichnis aus, indem Sie bei Schritt 3 die drei Konfigurationsdatein kopiert haben und wählen dann die Datei mit der Endung *.opvn aus. Damit diese Datei nun auch verwendet wird, klicken Sie auf "Auswählen"
Nach dem Importieren bekommen Sie die Convert Config File angezeigt, hier wird Ihnen mittgeteilt:
Dies können Sie ignorieren, wichitger ist die Meldung am Ende dieses Logs: Konfigurationsdatei lesen abgeschlossen. Klicken Sie nun zum Abschluß des Importvorgangs auf das Diskettensymbol zum Speichern.
Schritt 5: VPN-Tunnel Grundeinstellungen
Nun gelangen Sie wieder in das Hauptmenü und Sie sollten jetzt Ihr VPN-Profil angezeigt bekommen, klicken Sie dort auf das Einstellungensymbol
In der weiteren Übersicht klicken Sie auf Grundeinstellungen.
In den Grundeinstellungen setzen Sie nun Ihren Benutzernamen, der folgendes Muster hat: tunnelxxxxx und Ihr Passwort für den Tunnelzugang. (Dieses können sie auch leer lassen, dann werden Sie jedoch jedesmal Aufgefordert das Passwort ein zu geben, wenn Sie den Tunnel aufbauen möchten.)
Schritt 6: Tunnel starten
Gehen Sie nun zurück in das Hauptmenü, die Einstellungen werden automatisch gespeichert. Im Hauptmenü angelangt, können Sie durch einen Klick auf den Namen Ihres Tunnels diesen starten.
Während des startens bekommen Sie ein Log angezeigt, das Ihnen den derzeitigen Status anzeigt.
Wenn Sie in der oberen Zeile den Eintrag:
Verbunden:SUCCESS IP-Adress, IP-Adress
lesen können, steht die Verbindung mit dem VPN-Tunnel.
!!! Geschafft !!!
Probleme
- Derzeit sind uns keine Probleme bekannt.
Sollten Sie jedoch auf eines stoßen, dann wenden Sie sich bitte einfach an unsere Supportmöglichkeiten. Wir helfen Ihnen gerne!