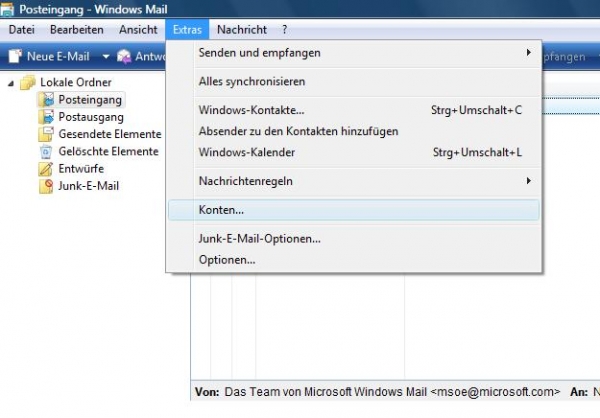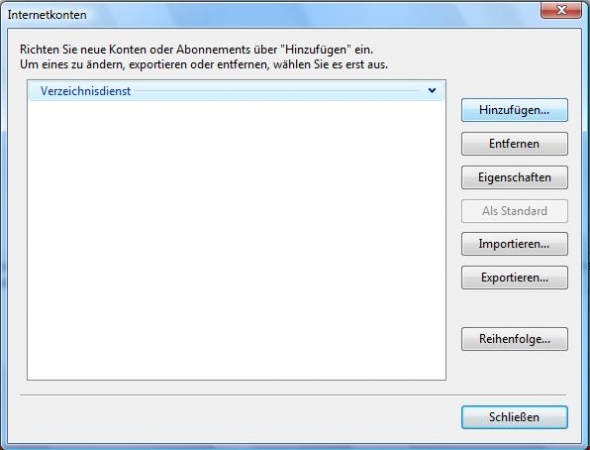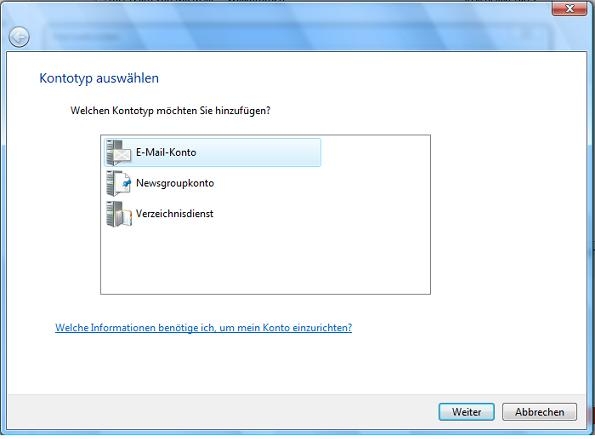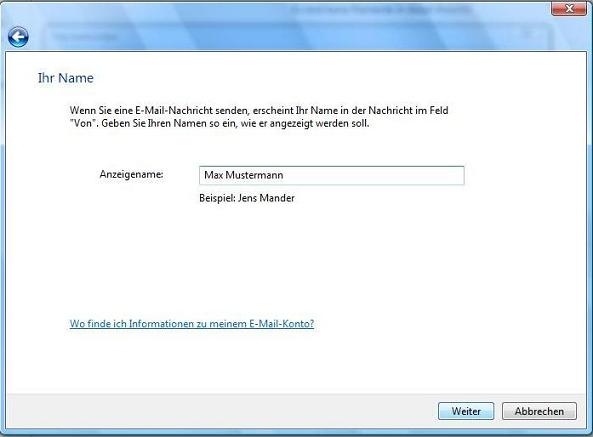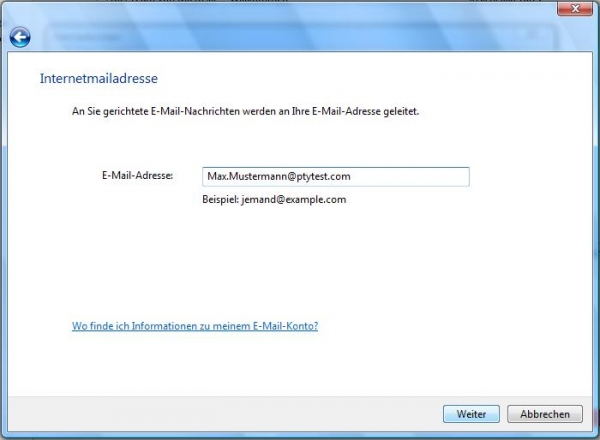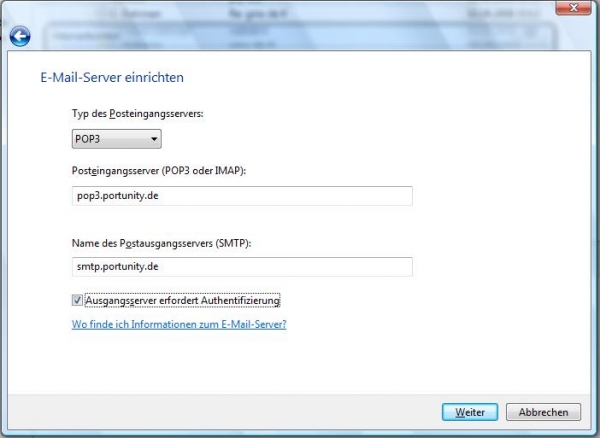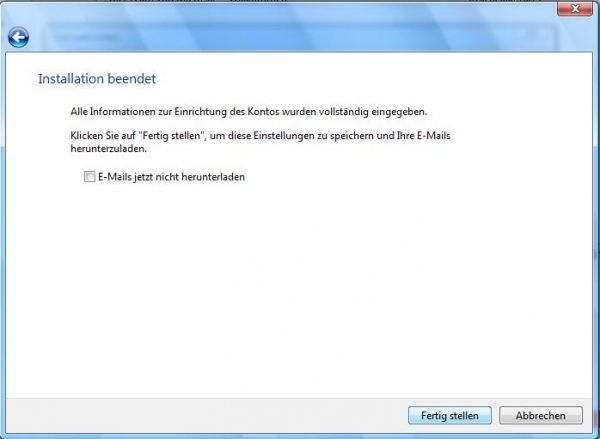Windows Mail E-Mailadresse einrichten (Anleitung)
Aus Portunity Wiki
(Unterschied zwischen Versionen)
(Die Seite wurde neu angelegt: „Diese Anleitung beschreibt wie Sie Ihren Portunity Mail-Account unter Windows Mail einrichten. <br> == Version == * Betriebssystem: Windows Vista 64bit * Wi…“) |
|||
| (Der Versionsvergleich bezieht 3 dazwischenliegende Versionen mit ein.) | |||
| Zeile 7: | Zeile 7: | ||
* Betriebssystem: Windows Vista 64bit | * Betriebssystem: Windows Vista 64bit | ||
* Windows Mail: Version 6.0 | * Windows Mail: Version 6.0 | ||
| - | * Datum: 04.04.2008 | + | * Datum: 04.04.2008 (27.03.2012) |
== Einrichten == | == Einrichten == | ||
| Zeile 14: | Zeile 14: | ||
* Für andere E-Mail Programme (MUA´s) schauen Sie bitte in unsere Kategorie: [[:Kategorie:Hosting_Anleitungen|Hosting Anleitungen]] | * Für andere E-Mail Programme (MUA´s) schauen Sie bitte in unsere Kategorie: [[:Kategorie:Hosting_Anleitungen|Hosting Anleitungen]] | ||
| - | + | === Um ein neues E-Mail Konto anzulegen bitte unter "Extras" auf "Konten" klicken. === | |
[[Image:Windows Mail_1.jpg]] | [[Image:Windows Mail_1.jpg]] | ||
| Zeile 20: | Zeile 20: | ||
<br> | <br> | ||
| - | + | === Klicken Sie bitte auf "Hinzufügen". === | |
[[Image:Windows Mail_2.jpg]] | [[Image:Windows Mail_2.jpg]] | ||
| - | + | === Markieren Sie "E-Mail-Konto" und klicken Sie auf "Weiter". === | |
[[Image:Windows Mail_3.jpg]] | [[Image:Windows Mail_3.jpg]] | ||
| - | + | === Anzeigenmaen eingeben === | |
[[Image:Windows Mail_4.jpg]] | [[Image:Windows Mail_4.jpg]] | ||
* Anzeigename: Ihr Vor- und Nachname, wird als Absender Ihrer Mails genutzt | * Anzeigename: Ihr Vor- und Nachname, wird als Absender Ihrer Mails genutzt | ||
| - | + | === EMail-Adresse eingeben === | |
[[Image:Windows Mail_5.jpg]] | [[Image:Windows Mail_5.jpg]] | ||
E-Mail-Adresse: Ihre E-Mail Adresse (alias@domain.tld) | E-Mail-Adresse: Ihre E-Mail Adresse (alias@domain.tld) | ||
| - | + | === Wählen Sie als Typ des "Posteingangsservers POP3". === | |
[[Image:Windows Mail_6.jpg]] | [[Image:Windows Mail_6.jpg]] | ||
| Zeile 48: | Zeile 48: | ||
* Aktivieren Sie den Punkt '''"Postausgangsserver erfordert Authentifizierung"''' und klicken Sie auf "Weiter". | * Aktivieren Sie den Punkt '''"Postausgangsserver erfordert Authentifizierung"''' und klicken Sie auf "Weiter". | ||
| - | + | === Internetmailanmeldung === | |
| - | [[Image:Windows | + | [[Image:Windows Mail_7.jpg]] |
E-Mail-Benutzername: mailxxxx (Ihr mail4711 Nummer) | E-Mail-Benutzername: mailxxxx (Ihr mail4711 Nummer) | ||
| Zeile 55: | Zeile 55: | ||
| - | + | === Einrichtung beenden=== | |
| - | + | ||
| - | === | + | |
[[Image:Windows Mail_8.jpg]] | [[Image:Windows Mail_8.jpg]] | ||
| - | + | === Fertig === | |
| - | + | Ihr E-Mail Konto ist jetzt fertig konfiguriert. Sie können nun E-Mails Empfangen und versenden. Das Versenden geschieht direkt, ohne [[POP3 before SMTP (SMTP after POP3)]]. | |
| - | Die Konfiguration des E-Mail-Kontos ist nun abgeschlossen. | + | |
| + | Alle Server-Daten finden Sie noch mal unter: [[Mailserver Adressen (pop3.portunity.de, smtp.portunity.de)]] | ||
| + | |||
| + | |||
| + | Die '''Konfiguration''' des E-Mail-Kontos ist nun '''abgeschlossen'''. | ||
| + | <br><br> | ||
| + | |||
| - | [[Category:Hosting]] [[Category:Hosting_Anleitungen]] [[Category:WebHome_(Tarif)]] [[Category:WebBusiness_(Tarif)]] | + | [[Category:Hosting]] [[Category:Hosting_Anleitungen]] [[Category:WebHome_(Tarif)]] [[Category:WebBusiness_(Tarif)]] [[Category:Email_(Übersicht)]] |
Aktuelle Version vom 14:21, 16. Mai 2012
Diese Anleitung beschreibt wie Sie Ihren Portunity Mail-Account unter Windows Mail einrichten.
Version
- Betriebssystem: Windows Vista 64bit
- Windows Mail: Version 6.0
- Datum: 04.04.2008 (27.03.2012)
Einrichten
- Starten Sie Windows Mail.
- Für andere E-Mail Programme (MUA´s) schauen Sie bitte in unsere Kategorie: Hosting Anleitungen
Um ein neues E-Mail Konto anzulegen bitte unter "Extras" auf "Konten" klicken.
Klicken Sie bitte auf "Hinzufügen".
Markieren Sie "E-Mail-Konto" und klicken Sie auf "Weiter".
Anzeigenmaen eingeben
- Anzeigename: Ihr Vor- und Nachname, wird als Absender Ihrer Mails genutzt
EMail-Adresse eingeben
E-Mail-Adresse: Ihre E-Mail Adresse (alias@domain.tld)
Wählen Sie als Typ des "Posteingangsservers POP3".
Der Typ des Posteingangsservers ist "POP3". Posteingang - Server (POP3): pop3.portunity.de Postausgang - Server (SMTP): smtp.portunity.de
- Aktivieren Sie den Punkt "Postausgangsserver erfordert Authentifizierung" und klicken Sie auf "Weiter".
Internetmailanmeldung
E-Mail-Benutzername: mailxxxx (Ihr mail4711 Nummer) Kennwort: Ihr persönliches Kennwort
Einrichtung beenden
Fertig
Ihr E-Mail Konto ist jetzt fertig konfiguriert. Sie können nun E-Mails Empfangen und versenden. Das Versenden geschieht direkt, ohne POP3 before SMTP (SMTP after POP3).
Alle Server-Daten finden Sie noch mal unter: Mailserver Adressen (pop3.portunity.de, smtp.portunity.de)
Die Konfiguration des E-Mail-Kontos ist nun abgeschlossen.