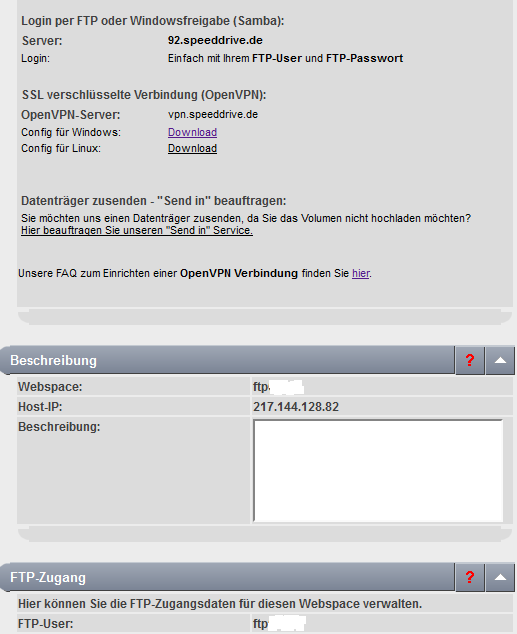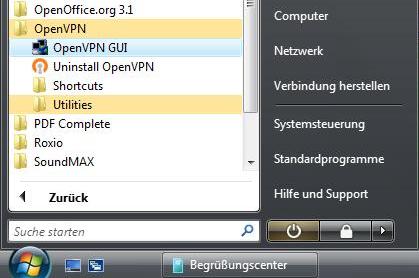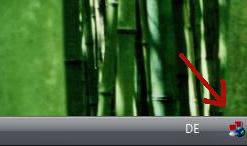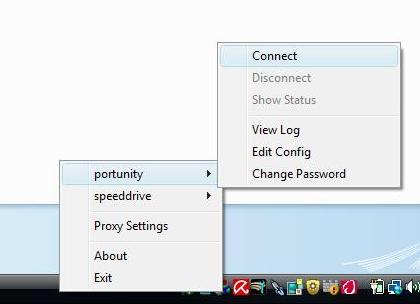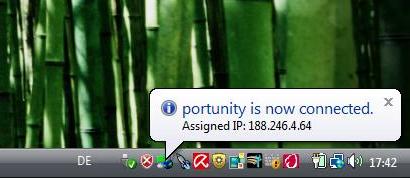Verschlüsselter Zugriff auf Ihr Speeddrive (Anleitung)
Aus Portunity Wiki
Inhaltsverzeichnis |
DIESE ANLEITUNG BEINHALTET LEIDER NOCH FEHLER. WIR SIND DRAN
- Betriebssystem: Windows XP, Vista 32Bit Service Pack 1, Windows 7
- Screenshots: Windows Vista
- Datum: 20.03.2012
Wichtiger Hinweis zu Firewalls
Verbindung ist UDP ausgehend zu Port 1194
Schritt 1: Installation von OpenVPN
Bitte laden Sie sich den OpenVPN Windows Installer aus dem Community Bereich von der openvpn.net in der aktuellen Version herunter und installieren diese mit den Standard Einstellungen.
Download Link: OpenVPN.net Community Version
Schritt 2: Den VPN-Tunnel Konfigurieren
Nach der Installation laden Sie sich die Configdateien herunter und entpacken Sie nach C:\Programme\OpenVPN\config\
Schritt 3: Starten des Tunnels
Wenn noch nicht geschehen starten Sie bitte die OpenVPN-GUI über
Start -> Alle Programme -> OpenVPN -> OpenVPN GUI
Wichtig: Das Programm muss als Administrator gestartet werden. Dies funktioniert in dem Sie mit der Rechten Maustaste auf das Programm Symbol klicken und die Option Als Administrator ausführen auswählen.
Anschließend haben Sie ein kleines Tray Icon das Sie bitte mit der Linken Taste anklicken.
Wählen Sie anschließend "Portunity -> Connect"
Geben Sie nun Ihren Benutzernamen und Ihr Passwort ein
Danach wird der Tunnel automatisch verbunden und Sie sollten kurz folgendes Fenster mit der Lokalen IP sehen.
Wenn es wieder erwartend Schwierigkeiten gibt, dann wenden Sie sich bitte einfach an unsere Supportmöglichkeiten. Wir helfen Ihnen gerne.
Schritt 4: Fertig
Wenn Sie diese Anleitung befolgt haben, läuft der Zugriff auf Ihr Speeddrive nun Verschlüsselt.
Sie können den Speeddrive nun wie zuvor nutzen.