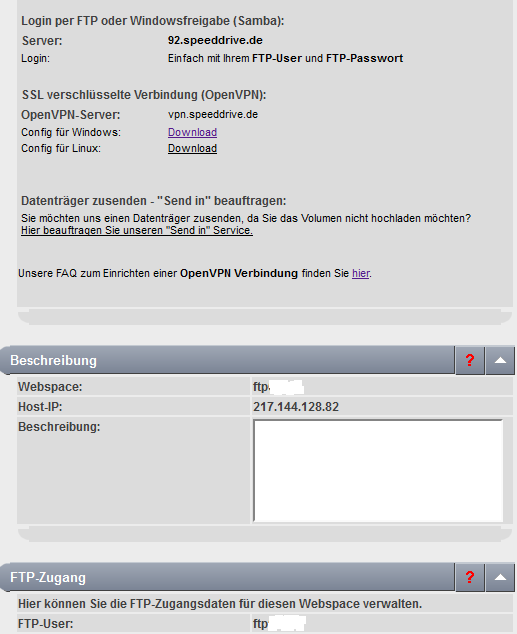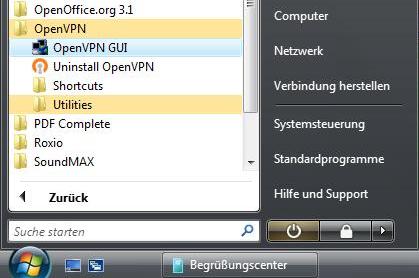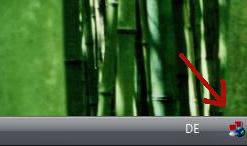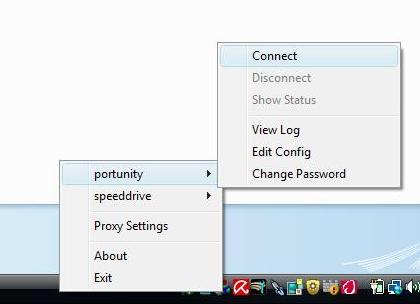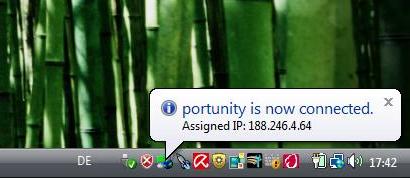Verschlüsselter Zugriff auf Ihr Speeddrive (Anleitung)
Aus Portunity Wiki
(Die Seite wurde neu angelegt: „*Betriebssystem: Windows XP, Vista 32Bit Service Pack 1, Windows 7 <br>*Screenshots: Windows Vista <br>*Datum: 20.03.2012 = Wichtiger Hinweis zu Firewalls = '''…“) |
|||
| Zeile 1: | Zeile 1: | ||
*Betriebssystem: Windows XP, Vista 32Bit Service Pack 1, Windows 7 <br>*Screenshots: Windows Vista <br>*Datum: 20.03.2012 | *Betriebssystem: Windows XP, Vista 32Bit Service Pack 1, Windows 7 <br>*Screenshots: Windows Vista <br>*Datum: 20.03.2012 | ||
| - | = Wichtiger Hinweis zu Firewalls = | + | = Wichtiger Hinweis zu Firewalls = |
| - | '''Sollte die OpenVPN-Verbindung nicht aufgebaut werden können oder immer wieder nach kurzer Zeit zusammenbrechen, prüfen Sie bitte ob Ihr Router ICMP-Pakete verwirft.'''<br>Diese sollten Sie zumindest von und zu unserem Tunnelserver akzeptieren, um einen störungsfreien Betrieb zu gewährleisten.<br>ICMP ist mehr als "nur Ping" und wird vielmehr auch genutzt, um die MTU der Gegenstelle zu erfragen oder herauszufinden ob ein Port bereits genutzt wird. Im Zusammenhang mit Tunnelprotokollen ist es daher wirklich wichtig, dass diese Informationen übermittelt werden können. | + | '''Sollte die OpenVPN-Verbindung nicht aufgebaut werden können oder immer wieder nach kurzer Zeit zusammenbrechen, prüfen Sie bitte ob Ihr Router ICMP-Pakete verwirft.'''<br>Diese sollten Sie zumindest von und zu unserem Tunnelserver akzeptieren, um einen störungsfreien Betrieb zu gewährleisten.<br>ICMP ist mehr als "nur Ping" und wird vielmehr auch genutzt, um die MTU der Gegenstelle zu erfragen oder herauszufinden ob ein Port bereits genutzt wird. Im Zusammenhang mit Tunnelprotokollen ist es daher wirklich wichtig, dass diese Informationen übermittelt werden können. |
| + | <br> | ||
| - | + | = Schritt 1: Installation von OpenVPN = | |
| - | = Schritt 1: Installation von OpenVPN = | + | |
Bitte laden Sie sich den OpenVPN Windows Installer aus dem Community Bereich von der openvpn.net in der aktuellen Version herunter und installieren diese mit den Standard Einstellungen. | Bitte laden Sie sich den OpenVPN Windows Installer aus dem Community Bereich von der openvpn.net in der aktuellen Version herunter und installieren diese mit den Standard Einstellungen. | ||
| Zeile 13: | Zeile 13: | ||
Download Link: [http://openvpn.net/index.php/open-source/downloads.html OpenVPN.net Community Version] | Download Link: [http://openvpn.net/index.php/open-source/downloads.html OpenVPN.net Community Version] | ||
| - | + | <br> | |
| - | = Schritt 2: Den VPN-Tunnel Konfigurieren = | + | = Schritt 2: Den VPN-Tunnel Konfigurieren = |
| - | Nach der Installation laden Sie sich die [https://service.portunity.net/downloads/vpntunnel.zip Konfigurationsdaten] herunter und entpacken Sie nach C:\Programme\OpenVPN\config\ | + | Nach der Installation laden Sie sich die [https://service.portunity.net/downloads/vpntunnel.zip Konfigurationsdaten] herunter und entpacken Sie nach C:\Programme\OpenVPN\config\<br> |
| - | + | <br> | |
[[Image:Verschlüsselter Zugriff auf Ihr Speeddrive 1.png]] | [[Image:Verschlüsselter Zugriff auf Ihr Speeddrive 1.png]] | ||
| - | + | <br> | |
| - | = Schritt 3: Starten des Tunnels = | + | = Schritt 3: Starten des Tunnels = |
Wenn noch nicht geschehen starten Sie bitte die OpenVPN-GUI über | Wenn noch nicht geschehen starten Sie bitte die OpenVPN-GUI über | ||
| - | Start -& | + | Start -> Alle Programme -> OpenVPN -> OpenVPN GUI |
| - | + | <br> [[Image:Ovpn-start-gui.JPG]] | |
| - | + | <br> | |
| - | & | + | Anschließend haben Sie ein kleines Tray Icon das Sie bitte mit der Linken Taste anklicken. |
| - | + | [[Image:Ovpn-tray-off.JPG]]<br> | |
| - | + | <br> | |
| - | + | ||
| - | + | ||
Wählen Sie anschließend "Portunity -&gt; Connect" | Wählen Sie anschließend "Portunity -&gt; Connect" | ||
| - | [[Image:Ovpn-connect-tunnel.JPG]] | + | [[Image:Ovpn-connect-tunnel.JPG]] |
| - | + | <br> | |
Geben Sie nun Ihren Benutzernamen und Ihr Passwort ein | Geben Sie nun Ihren Benutzernamen und Ihr Passwort ein | ||
| - | Danach wird der Tunnel automatisch verbunden und Sie sollten kurz folgendes Fester mit der Lokalen IP sehen.<br> | + | Danach wird der Tunnel automatisch verbunden und Sie sollten kurz folgendes Fester mit der Lokalen IP sehen.<br> |
| - | + | <br> | |
[[Image:Ovpn-connected.JPG]] | [[Image:Ovpn-connected.JPG]] | ||
| - | + | <br> | |
| + | |||
| + | Wenn es wieder erwartend Schwierigkeiten gibt, dann wenden Sie sich bitte einfach an unsere Supportmöglichkeiten. Wir helfen Ihnen gerne. | ||
| + | |||
| + | = Schritt 4: Automatischer Login = | ||
| + | |||
| + | Wenn Sie nicht jedes mal nach dem Starten des Tunnels Ihren Benutzernamen und Ihre Passwort eingeben wollen, können Sie diese auch in eine extra Datei z.B. "portunity.login" im Konfigurationsverzeichnis speichern. Hierzu ist jedoch ein neues Binary (openvpn.exe) nötig, da die bei OpenVPN erhältlichen Installer diese für Windows nicht unterstützen. | ||
| - | + | Portunity bietet Ihnen aber ein Binary an bei dem Sie Ihre Zugangsdaten speichern könne. Diese können Sie unter unter folgenden Link herunter laden:<br>[https://service.portunity.net/downloads/openvpn-autologin.zip openvpn-autologin.zip].<br>Entpacken Sie die Zip Datei und ersetzen c:\Programme\OpenVPN\bin\openvpn.exe durch die in der Datei enthaltenen openvpn.exe | |
| - | + | Anschließend legen Sie bitte im Verzeichnis '''C:\Programme\OpenVPN\config\portunity-v6\''' eine Datei '''portunity.login''' an. Tragen in dieser Datei in der erste Zeile Ihren Benutzernamen und in der zweiten Zeile Ihr Passwort ein. | |
| - | + | Nun öffnen Sie bitte die OpenVPN Konfiguration für Portunity '''C:\Programme\OpenVPN\config\portunity-v6\portunity-v6.ovpn''' und ergänzen die Zeile '''auth-user-pass''' um '''portunity.login'''<br> | |
| - | + | ... | |
| + | ## Zugangsdaten aus einer Datei lesen | ||
| + | auth-user-pass portunity.login | ||
| + | ... | ||
| - | + | <br><br> | |
| - | + | [[Category:Access_Anleitungen]] [[Category:Access]] [[Category:OpenVPN_(Übersicht)]] [[Category:VPN-Tunnel_(Tarif)]] | |
Version vom 15:17, 20. Mär. 2012
- Betriebssystem: Windows XP, Vista 32Bit Service Pack 1, Windows 7
*Screenshots: Windows Vista
*Datum: 20.03.2012
Inhaltsverzeichnis |
Wichtiger Hinweis zu Firewalls
Sollte die OpenVPN-Verbindung nicht aufgebaut werden können oder immer wieder nach kurzer Zeit zusammenbrechen, prüfen Sie bitte ob Ihr Router ICMP-Pakete verwirft.
Diese sollten Sie zumindest von und zu unserem Tunnelserver akzeptieren, um einen störungsfreien Betrieb zu gewährleisten.
ICMP ist mehr als "nur Ping" und wird vielmehr auch genutzt, um die MTU der Gegenstelle zu erfragen oder herauszufinden ob ein Port bereits genutzt wird. Im Zusammenhang mit Tunnelprotokollen ist es daher wirklich wichtig, dass diese Informationen übermittelt werden können.
Schritt 1: Installation von OpenVPN
Bitte laden Sie sich den OpenVPN Windows Installer aus dem Community Bereich von der openvpn.net in der aktuellen Version herunter und installieren diese mit den Standard Einstellungen.
Download Link: OpenVPN.net Community Version
Schritt 2: Den VPN-Tunnel Konfigurieren
Nach der Installation laden Sie sich die Konfigurationsdaten herunter und entpacken Sie nach C:\Programme\OpenVPN\config\
Schritt 3: Starten des Tunnels
Wenn noch nicht geschehen starten Sie bitte die OpenVPN-GUI über
Start -> Alle Programme -> OpenVPN -> OpenVPN GUI
Anschließend haben Sie ein kleines Tray Icon das Sie bitte mit der Linken Taste anklicken.
Wählen Sie anschließend "Portunity -> Connect"
Geben Sie nun Ihren Benutzernamen und Ihr Passwort ein
Danach wird der Tunnel automatisch verbunden und Sie sollten kurz folgendes Fester mit der Lokalen IP sehen.
Wenn es wieder erwartend Schwierigkeiten gibt, dann wenden Sie sich bitte einfach an unsere Supportmöglichkeiten. Wir helfen Ihnen gerne.
Schritt 4: Automatischer Login
Wenn Sie nicht jedes mal nach dem Starten des Tunnels Ihren Benutzernamen und Ihre Passwort eingeben wollen, können Sie diese auch in eine extra Datei z.B. "portunity.login" im Konfigurationsverzeichnis speichern. Hierzu ist jedoch ein neues Binary (openvpn.exe) nötig, da die bei OpenVPN erhältlichen Installer diese für Windows nicht unterstützen.
Portunity bietet Ihnen aber ein Binary an bei dem Sie Ihre Zugangsdaten speichern könne. Diese können Sie unter unter folgenden Link herunter laden:
openvpn-autologin.zip.
Entpacken Sie die Zip Datei und ersetzen c:\Programme\OpenVPN\bin\openvpn.exe durch die in der Datei enthaltenen openvpn.exe
Anschließend legen Sie bitte im Verzeichnis C:\Programme\OpenVPN\config\portunity-v6\ eine Datei portunity.login an. Tragen in dieser Datei in der erste Zeile Ihren Benutzernamen und in der zweiten Zeile Ihr Passwort ein.
Nun öffnen Sie bitte die OpenVPN Konfiguration für Portunity C:\Programme\OpenVPN\config\portunity-v6\portunity-v6.ovpn und ergänzen die Zeile auth-user-pass um portunity.login
... ## Zugangsdaten aus einer Datei lesen auth-user-pass portunity.login ...