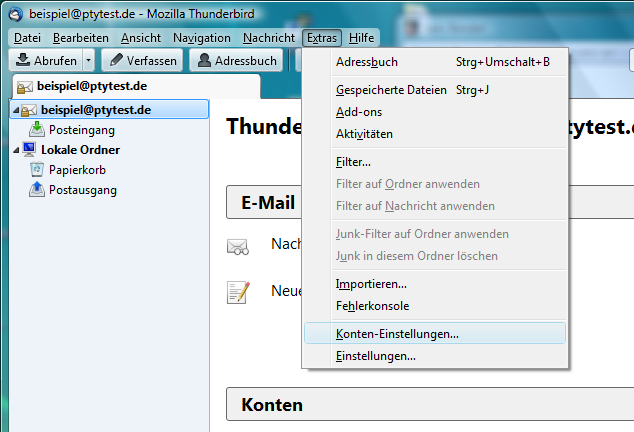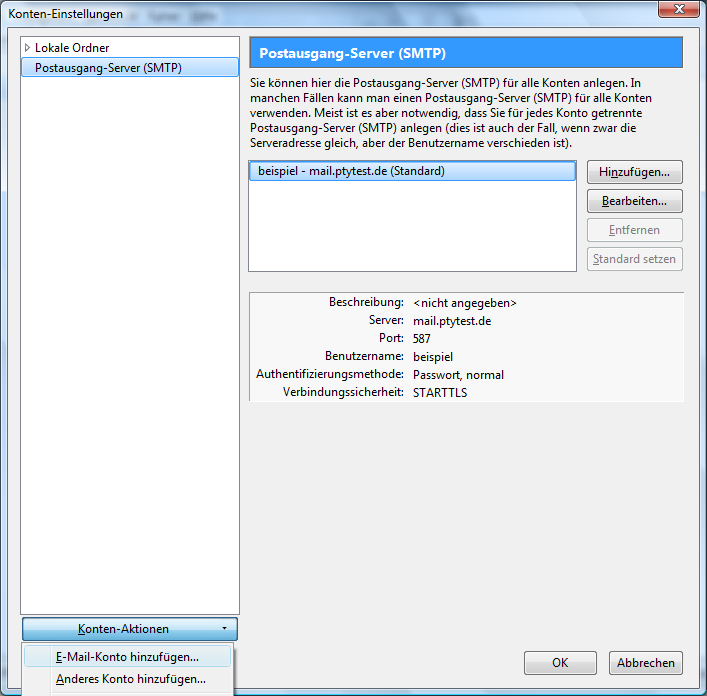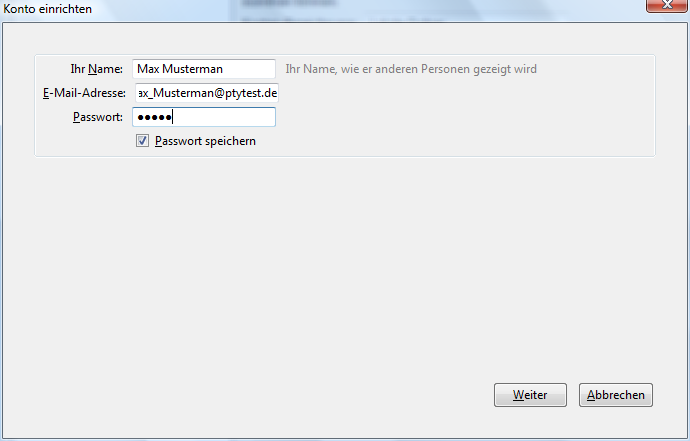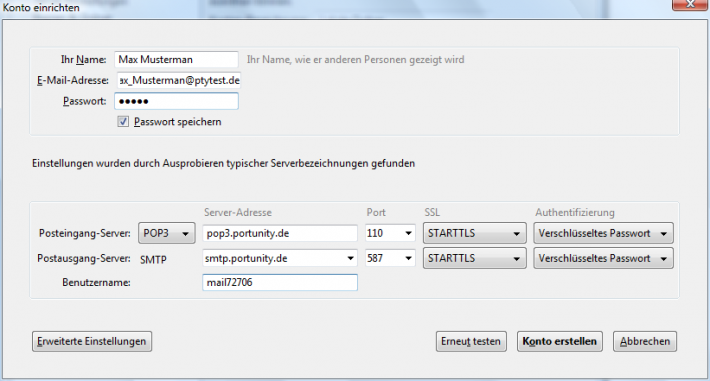Thunderbird E-Mailadresse (POP3) einrichten (Anleitung)
Aus Portunity Wiki
Demo (Diskussion | Beiträge) K (hat „Thunderbird E-Mailadresse einrichten (Anleitung)“ nach „Thunderbird E-Mailadresse (POP3) einrichten (Anleitung)“ verschoben) |
|||
| (Der Versionsvergleich bezieht 10 dazwischenliegende Versionen mit ein.) | |||
| Zeile 1: | Zeile 1: | ||
| - | Diese Anleitung beschreibt wie Sie Ihren Portunity Mail-Account unter Thunderbird | + | Diese Anleitung beschreibt wie Sie Ihren Portunity (POP3) Mail-Account unter Thunderbird neu einrichten. Wie Sie IMAP einrichten finden Sie unter: [[Thunderbird E-Mailadresse (IMAP) einrichten (Anleitung)]]. |
| + | Die Anleitung ein '''bestehendes Postfach umzustellen''' liegt unter: [[Thunderbird E-Mail Konto (POP3) umstellen (Anleitung)]] | ||
<br> | <br> | ||
| Zeile 7: | Zeile 8: | ||
*Thunderbird: Version 10.0.2 | *Thunderbird: Version 10.0.2 | ||
*Datum: 01. März 2012 | *Datum: 01. März 2012 | ||
| + | |||
| + | == Installation == | ||
| + | Sollten Sie Thunderbird noch nicht installiert haben, so haben wir für Sie folgende Anleitung erstellt: [[Thunderbird 10 installieren (Anleitung)]] | ||
| + | |||
| + | == Bestehendes Postfach umstellen == | ||
| + | Die Anleitung ein bestehendes Postfach umzustellen liegt unter: [[Thunderbird E-Mail Konto (POP3) umstellen (Anleitung)]] | ||
== Einrichten == | == Einrichten == | ||
| Zeile 13: | Zeile 20: | ||
*Für andere E-Mail Programme (MUA´s) schauen Sie bitte in unsere Kategorie: [[:Kategorie:Hosting Anleitungen|Hosting Anleitungen]] | *Für andere E-Mail Programme (MUA´s) schauen Sie bitte in unsere Kategorie: [[:Kategorie:Hosting Anleitungen|Hosting Anleitungen]] | ||
| - | + | === Um ein neues E-Mail-Konto anzulegen bitte unter "Extras" auf "Konten-Einstellungen" klicken. === | |
[[Image:Tunderbird 10 Einstellungen 1ter Schritt.png]] | [[Image:Tunderbird 10 Einstellungen 1ter Schritt.png]] | ||
| Zeile 19: | Zeile 26: | ||
<br> | <br> | ||
| - | + | === Klicken Sie nun auf "Konten-Aktionen" und wählen Sie den Punkt "E-Mail-Konto hinzufügen...". === | |
[[Image:Tunderbird 10 Einstellungen 2ter Schritt.png]] | [[Image:Tunderbird 10 Einstellungen 2ter Schritt.png]] | ||
| Zeile 25: | Zeile 32: | ||
<br> | <br> | ||
| - | + | === Nun noch Namen, E-Mail Adresse und Passwort eingeben === | |
[[Image:Tunderbird 10 Einstellungen 3ter Schritt.png]] | [[Image:Tunderbird 10 Einstellungen 3ter Schritt.png]] | ||
| Zeile 37: | Zeile 44: | ||
*Um die Serverdaten bearbeiten zu können Klicken Sie auf Manuell bearbeiten. | *Um die Serverdaten bearbeiten zu können Klicken Sie auf Manuell bearbeiten. | ||
| - | + | === Tragen Sie nun folgende Serverdaten ein: === | |
[[Image:Tunderbird 10 Einstellungen 4ter Schritt pop3.png|710px]] | [[Image:Tunderbird 10 Einstellungen 4ter Schritt pop3.png|710px]] | ||
| Zeile 47: | Zeile 54: | ||
*Klicken Sie jetzt nur noch auf Konto Erstellen. | *Klicken Sie jetzt nur noch auf Konto Erstellen. | ||
| - | |||
| - | + | ||
| + | === Fertig === | ||
| + | Ihr E-Mail Konto ist jetzt fertig konfiguriert. Sie können nun E-Mails Empfangen und versenden. Das Versenden geschieht direkt, ohne [[POP3 before SMTP (SMTP after POP3)]]. | ||
| + | |||
| + | Alle Server-Daten finden Sie noch mal unter: [[Mailserver Adressen (pop3.portunity.de, smtp.portunity.de)]] | ||
| + | |||
| + | |||
| + | Die '''Konfiguration''' des E-Mail-Kontos ist nun '''abgeschlossen'''. | ||
| + | <br><br> | ||
| + | |||
| + | |||
[[Category:Hosting]] [[Category:Hosting_Anleitungen]] [[Category:WebHome_(Tarif)]] [[Category:WebBusiness_(Tarif)]] | [[Category:Hosting]] [[Category:Hosting_Anleitungen]] [[Category:WebHome_(Tarif)]] [[Category:WebBusiness_(Tarif)]] | ||
| + | [[Category:Email_(Übersicht)]] | ||
Aktuelle Version vom 13:53, 22. Mai 2012
Diese Anleitung beschreibt wie Sie Ihren Portunity (POP3) Mail-Account unter Thunderbird neu einrichten. Wie Sie IMAP einrichten finden Sie unter: Thunderbird E-Mailadresse (IMAP) einrichten (Anleitung). Die Anleitung ein bestehendes Postfach umzustellen liegt unter: Thunderbird E-Mail Konto (POP3) umstellen (Anleitung)
Version
- Thunderbird: Version 10.0.2
- Datum: 01. März 2012
Installation
Sollten Sie Thunderbird noch nicht installiert haben, so haben wir für Sie folgende Anleitung erstellt: Thunderbird 10 installieren (Anleitung)
Bestehendes Postfach umstellen
Die Anleitung ein bestehendes Postfach umzustellen liegt unter: Thunderbird E-Mail Konto (POP3) umstellen (Anleitung)
Einrichten
- Starten Sie Thunderbird.
- Für andere E-Mail Programme (MUA´s) schauen Sie bitte in unsere Kategorie: Hosting Anleitungen
Um ein neues E-Mail-Konto anzulegen bitte unter "Extras" auf "Konten-Einstellungen" klicken.
Klicken Sie nun auf "Konten-Aktionen" und wählen Sie den Punkt "E-Mail-Konto hinzufügen...".
Nun noch Namen, E-Mail Adresse und Passwort eingeben
Ihr Name: Vor- und Nachname E-Mail-Adresse: Ihre E-Mail Adresse (alias@domain.tld) Passwort: *****
- Der Name wird beim Empfänger einer E-Mail als Absender angezeigt.
- Klicken Sie nun auf Weiter.
- Um die Serverdaten bearbeiten zu können Klicken Sie auf Manuell bearbeiten.
Tragen Sie nun folgende Serverdaten ein:
Der Posteingangs-Server ist "POP3". Posteingang - Server (POP3): pop3.portunity.de Postausgang - Server (SMTP): smtp.portunity.de Benutzername: Ihren Login Namen
- Klicken Sie jetzt nur noch auf Konto Erstellen.
Fertig
Ihr E-Mail Konto ist jetzt fertig konfiguriert. Sie können nun E-Mails Empfangen und versenden. Das Versenden geschieht direkt, ohne POP3 before SMTP (SMTP after POP3).
Alle Server-Daten finden Sie noch mal unter: Mailserver Adressen (pop3.portunity.de, smtp.portunity.de)
Die Konfiguration des E-Mail-Kontos ist nun abgeschlossen.