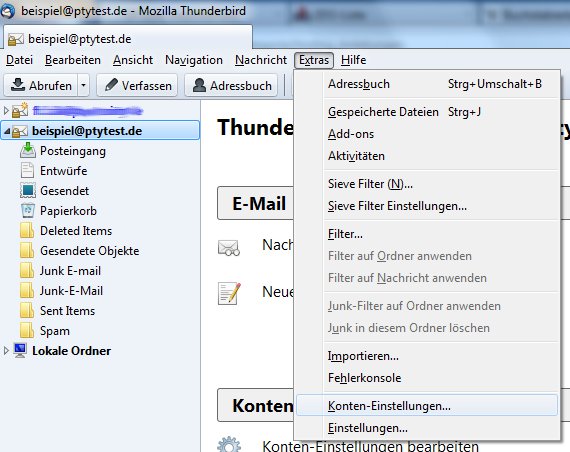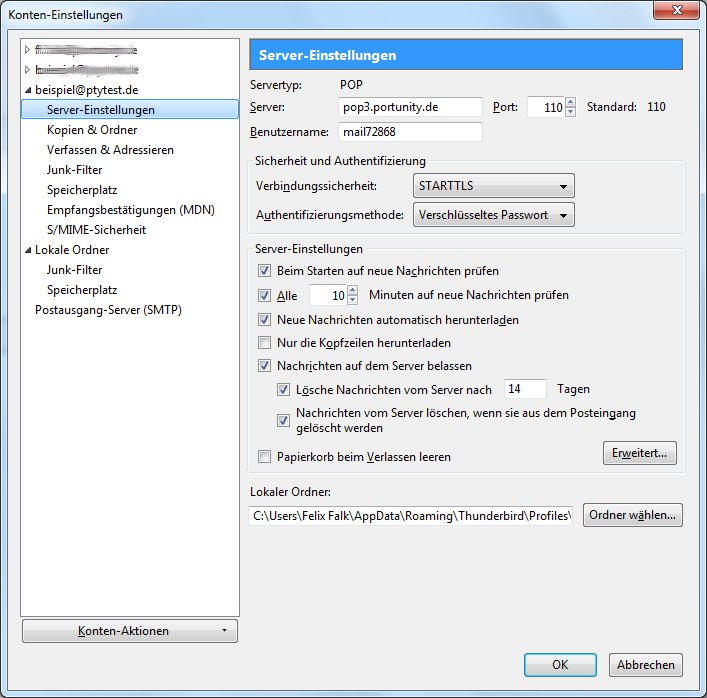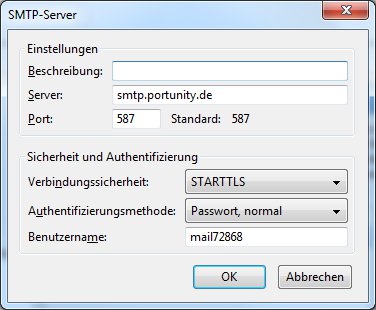Thunderbird E-Mail Konto (POP3) umstellen (Anleitung)
Aus Portunity Wiki
(Unterschied zwischen Versionen)
K (hat „Thunderbird E-Mail Konto umstellen (Anleitung)“ nach „Thunderbird E-Mail Konto (POP3) umstellen (Anleitung)“ verschoben) |
|||
| Zeile 51: | Zeile 51: | ||
[[Category:Hosting]] [[Category:Hosting_Anleitungen]] [[Category:WebHome_(Tarif)]] [[Category:WebBusiness_(Tarif)]] | [[Category:Hosting]] [[Category:Hosting_Anleitungen]] [[Category:WebHome_(Tarif)]] [[Category:WebBusiness_(Tarif)]] | ||
| + | [[Category:Email_(Übersicht)]] | ||
Aktuelle Version vom 06:36, 22. Mai 2012
Diese Anleitung beschreibt wie Sie Ihren Portunity Mail-Account unter Windows Mail einrichten.
Inhaltsverzeichnis |
Version
- Betriebssystem: Windows 7
- Thunderbird: Version 11.0
- Datum: 26.03.2012
Umstellung
- Starten Sie Tunderbird.
Bitte unter "Extras" auf "Konto-Einstellungen..." klicken.
Klicken Sie bitte, bei ihrem Mailkonto, auf "Server-Einstellungen".
POP3
Hier sollte,
- bei "Verbindungssicherheit" "STARTTLS"
- bei "Authentifizierungsmethode" "Verschlüsseltes Passwort"
IMAP
Coming Soon
Klicken Sie jetzt bitte auf "Postausgang-Server(SMTP)".
Wählen Sie dann bitte ihren Ausgangsserver aus und klicken sie auf "Bearbeiten".
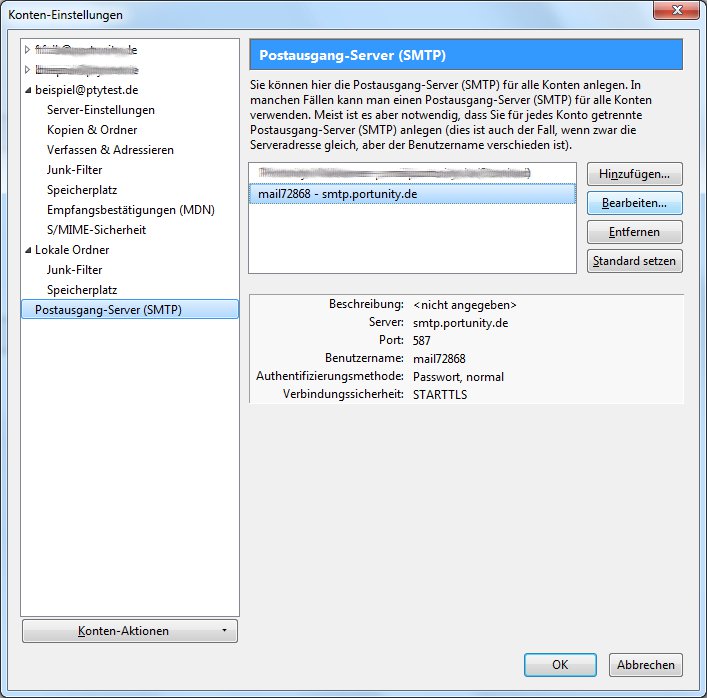
SMTP-Server
Hier sollte,
- bei "Verbindungssicherheit" "STARTTLS"
- bei "Authentifizierungsmethode" "Password, normal"
- bei "Benutzername" tragen sie ihren Benutzernamen mein
Fertig
Die Umstellung des E-Mail-Kontos ist nun abgeschlossen.