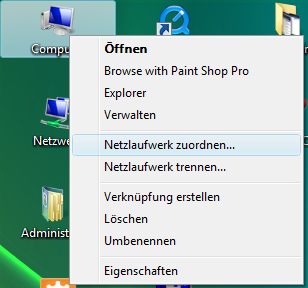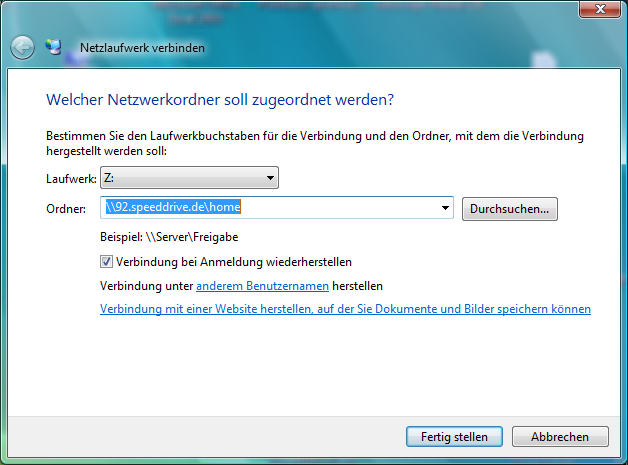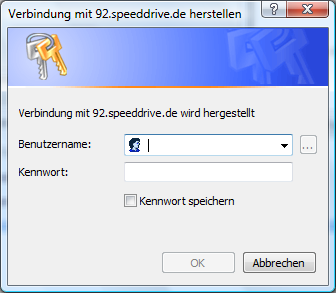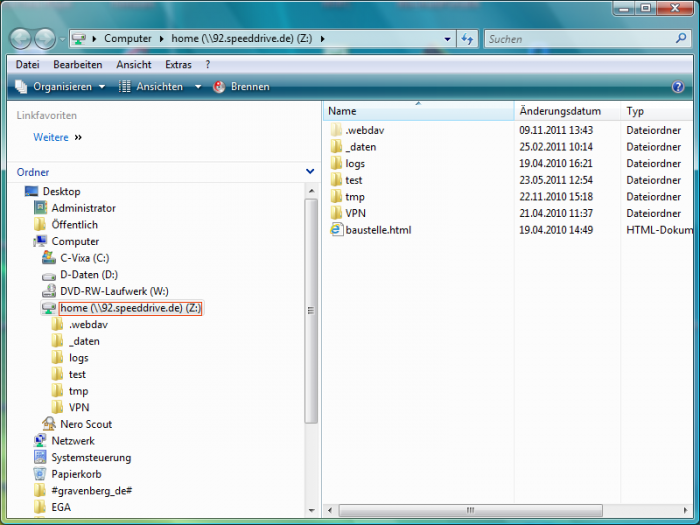Speeddrive-Storage als Windows-Laufwerk einbinden (Anleitung)
Aus Portunity Wiki
| Zeile 7: | Zeile 7: | ||
'''Was ein Netzlaufwerk leistet:''' | '''Was ein Netzlaufwerk leistet:''' | ||
| - | *Bindet fernen '''Online-Speicher''' als lokales virtuelles Laufwerk unter Windows ein <br>*Ermöglicht Daten-Übertragung via '''Drag & | + | *Bindet fernen '''Online-Speicher''' als lokales virtuelles Laufwerk unter Windows ein <br>*Ermöglicht Daten-Übertragung via '''Drag & Drop''' von Dateien im '''Windows Explorer''' <br>*Dateien können direkt vom remote Online-Speicher ausgeführt werden (Video, Audio, .exe-Dateien, ...) <br>*'''Virtueller Laufwerks-Buchstabe''' wird auf Wunsch bereits beim Start von Windows bereitgestellt<br> |
== Kompatibel zu Portunity-Produkten == | == Kompatibel zu Portunity-Produkten == | ||
| - | Netzlaufwerk verbindungen wurde erfolgreich mit folgenden Portunity-Tarifen getestet: | + | Netzlaufwerk verbindungen wurde erfolgreich mit folgenden Portunity-Tarifen getestet: |
*Onlinefestplatte: Speeddrive-Tarife | *Onlinefestplatte: Speeddrive-Tarife | ||
| Zeile 17: | Zeile 17: | ||
== Konfiguration == | == Konfiguration == | ||
| - | === Schritt 1: Start<br> === | + | === Schritt 1: Start<br> === |
Klicken Sie mit der Rechten Maustaste auf Computer, meist oben links auf dem Desktop oder im Windows Start bereich (Windows taste drücken).<br>Wählen Sie dann den Punkt Netzlaufwerk verbinden/zuordnen aus.<br> | Klicken Sie mit der Rechten Maustaste auf Computer, meist oben links auf dem Desktop oder im Windows Start bereich (Windows taste drücken).<br>Wählen Sie dann den Punkt Netzlaufwerk verbinden/zuordnen aus.<br> | ||
| Zeile 29: | Zeile 29: | ||
[[Image:Speeddrive Netzlaufwerk Erstellung 2.png]]<br> | [[Image:Speeddrive Netzlaufwerk Erstellung 2.png]]<br> | ||
| - | === Schritt 3: Benutzername und Kennwort<br> === | + | === Schritt 3: Benutzername und Kennwort<br> === |
Es erscheind die Abfrage nach '''Benutzernamen''' und '''Kennwort''', diese haben Sie via E-mail erhalten. Alternativ können Sie diese auch in der '''ISP-Suite''' auf unserer Webseite erfahren und ggf. das Kennwort ändern. Nach der Eingabe klicken Sie auf '''OK''', wo durch das einrichten abgeschlossen wird. | Es erscheind die Abfrage nach '''Benutzernamen''' und '''Kennwort''', diese haben Sie via E-mail erhalten. Alternativ können Sie diese auch in der '''ISP-Suite''' auf unserer Webseite erfahren und ggf. das Kennwort ändern. Nach der Eingabe klicken Sie auf '''OK''', wo durch das einrichten abgeschlossen wird. | ||
| Zeile 39: | Zeile 39: | ||
Wenn alle Angaben korrekt waren sehen Sie nun Ihre Online-Festplatte im Windows Explorer. | Wenn alle Angaben korrekt waren sehen Sie nun Ihre Online-Festplatte im Windows Explorer. | ||
| - | Damit ist nun die Einrichtung des Netzlaufwerks abgeschlossen. | + | Damit ist nun die Einrichtung des Netzlaufwerks abgeschlossen. |
[[Image:Speeddrive Netzlaufwerk Erstellung 4.png|700px]] <br> | [[Image:Speeddrive Netzlaufwerk Erstellung 4.png|700px]] <br> | ||
Version vom 16:29, 21. Mär. 2012
- Betriebssystem: Vista, Windows 7
- Screenshots: Windows Vista
- Datum: 20.03.2012
Inhaltsverzeichnis |
Kurzinformation im Überblick
Was ein Netzlaufwerk leistet:
- Bindet fernen Online-Speicher als lokales virtuelles Laufwerk unter Windows ein
*Ermöglicht Daten-Übertragung via Drag & Drop von Dateien im Windows Explorer
*Dateien können direkt vom remote Online-Speicher ausgeführt werden (Video, Audio, .exe-Dateien, ...)
*Virtueller Laufwerks-Buchstabe wird auf Wunsch bereits beim Start von Windows bereitgestellt
Kompatibel zu Portunity-Produkten
Netzlaufwerk verbindungen wurde erfolgreich mit folgenden Portunity-Tarifen getestet:
- Onlinefestplatte: Speeddrive-Tarife
Konfiguration
Schritt 1: Start
Klicken Sie mit der Rechten Maustaste auf Computer, meist oben links auf dem Desktop oder im Windows Start bereich (Windows taste drücken).
Wählen Sie dann den Punkt Netzlaufwerk verbinden/zuordnen aus.
Schritt 2: Verbindung
Tragen Sie hinter Ordner: "\\Servernamen\homeverzeichnis" in meinem Fall "\\92.speeddrive.de\home". Hier können Sie auch den gewünschten Laufwerksbuchstaben wählen und entscheiden ob das Netzlaufwerk Automatisch bei der Anmeldung verbunden werden soll. Anschliessend Klicken Sie auf Fertigstellen.
Schritt 3: Benutzername und Kennwort
Es erscheind die Abfrage nach Benutzernamen und Kennwort, diese haben Sie via E-mail erhalten. Alternativ können Sie diese auch in der ISP-Suite auf unserer Webseite erfahren und ggf. das Kennwort ändern. Nach der Eingabe klicken Sie auf OK, wo durch das einrichten abgeschlossen wird.
Schritt: Fertig
Wenn alle Angaben korrekt waren sehen Sie nun Ihre Online-Festplatte im Windows Explorer.
Damit ist nun die Einrichtung des Netzlaufwerks abgeschlossen.
Verschlüsselung
Sollten Sie Ihre Verbindung verschlüsseln wollen, finden Sie eine Anleitung dazu im folgenden beitrag http://www.portunity.de/access/wiki/Verschl%C3%BCsselter_Zugriff_auf_Ihr_Speeddrive_(Anleitung)# .