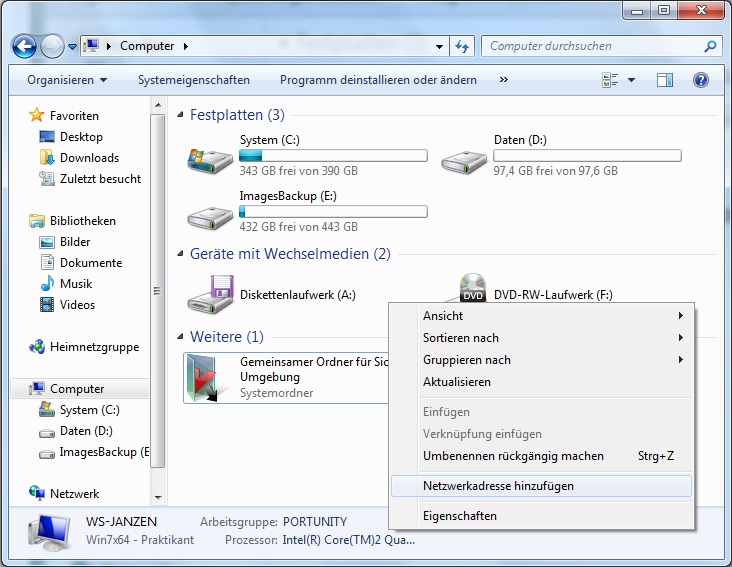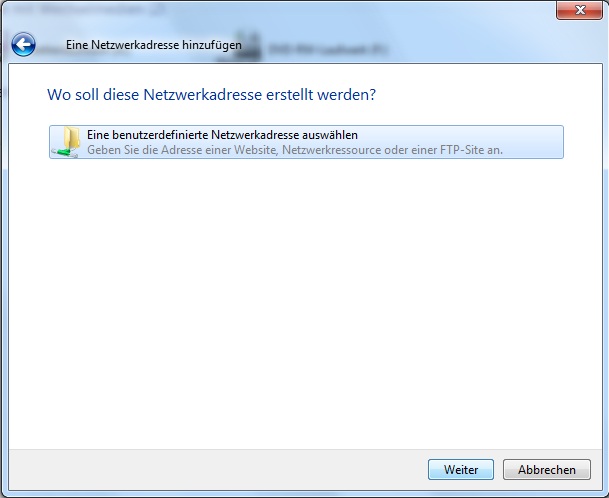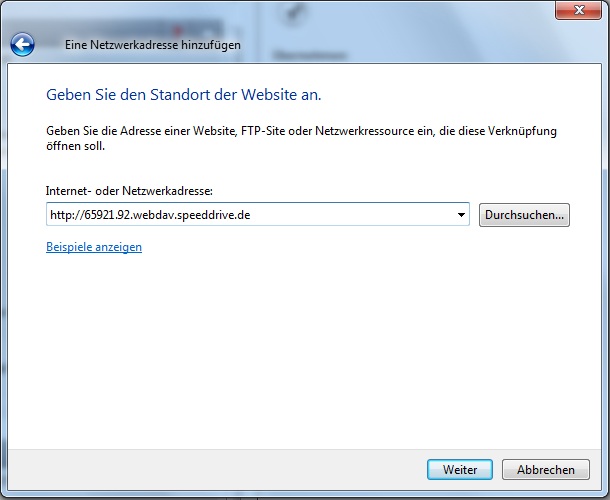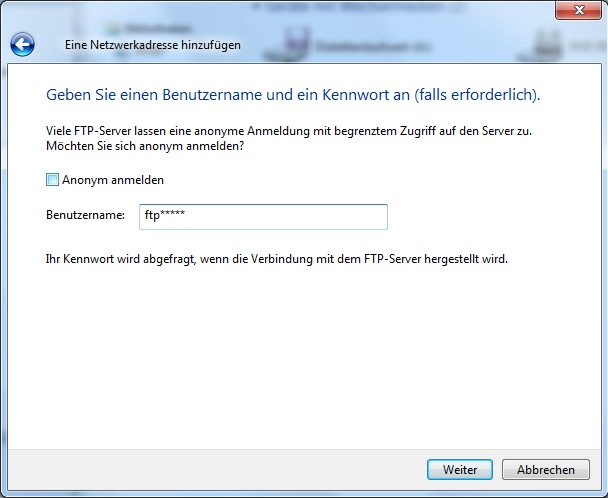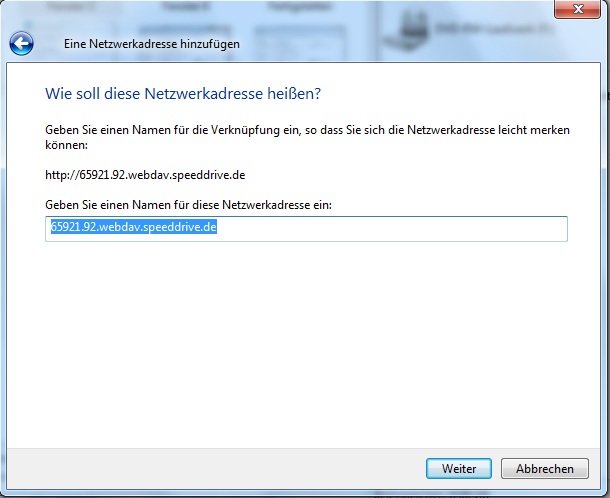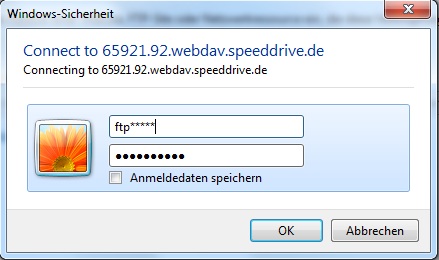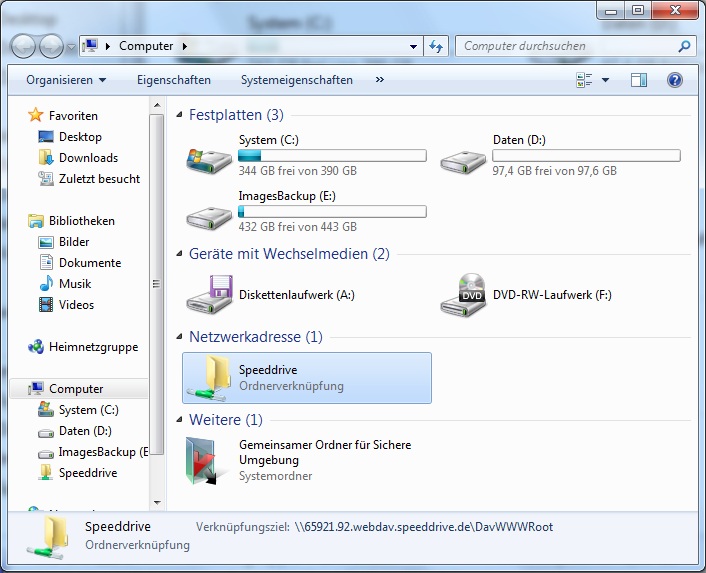Speeddrive-Storage als WebDAV einbinden (Anleitung)
Aus Portunity Wiki
- Betriebssystem: Vista, Windows 7
- Screenshots: Windows 7
- Datum: 28.03.2012
Inhaltsverzeichnis |
Konfiguration
Schritt 1: Start
Klicken Sie mit der rechten Maustaste im Fenster Computer und wählen Sie den Punkt
"Netzwerkadresse hinzufügen" aus. Computer finden Sie für gewöhnlich oben links auf dem Desktop oder im Windows Start Bereich (Windows Taste drücken).
Schritt 2: Netzwerkadresse
Im Willkommen Fenster klicken Sie nach dem Sie sich den Text durchgelesen haben einfach auf Weiter. Als nächstes erscheint ein Fenster mit der Frage "Wo soll diese Netzwerkadresse erstellt werden?" wählen Sie
"Eine benutzerdefinierte Netzwerkadresse auswählen" aus und klicken Sie bitte auf weiter.
Schritt 3: Standort der Website
Als nächstes erscheint ein Fenster mit der Überschrift "Geben Sie den Standort der Website an." hier geben Sie ftp:// und ihren Speeddrive Server an. In meinem Fall ist es ftp://92.speeddrive.de. Klicken sie danach auf weiter.
Schritt 4: Benutzername
Im nächsten Fenster müssen Sie den Hacken bei "Anonym anmelden" entfernen und bei Benutzername müssen Sie Ihren von uns erhaltenen FTP-User eintragen. Klicken Sie anschließend auf weiter.
Sollten Sie Ihren FTP-User Namen nicht mehr kennen können Sie ihn natürlich auch in der ISP-Suite unter Ihrem gebuchten Speeddrive Tarif im Menüpunkt Zugangskonfiguration nachschauen.
Schritt 5: Benennung
Als nächsten Schritt müssen Sie den Namen der Verbindung eingeben. Der Name kann frei gewählt werden da er nur für Sie zum Identifizieren im Windows Explorer da ist. Bestätigen Sie die Eingabe mit einem klick auf weiter.
Schritt 6: Passwort und Fertigstellen
Zum Schluss klicken Sie auf Fertigstellen es erscheint eine Kennwort abfrage, hier tragen Sie das von uns für das Speeddrive erhalteneKennwort ein. Das Fenster mit dem Speeddrive Inhalt öffnet sich nun Automatisch.
Wenn alle angeben Richtig waren sehen sie nun Ihren Speeddrive Ordner(Festplatte).
Später können Sie über den Computer immer wider auf Ihren Speeddrive Ordner(Festplatte) zugreifen.