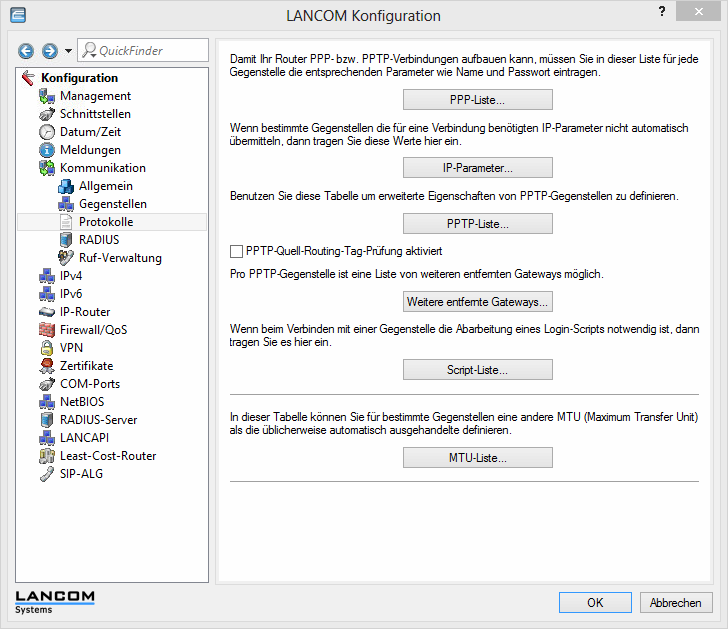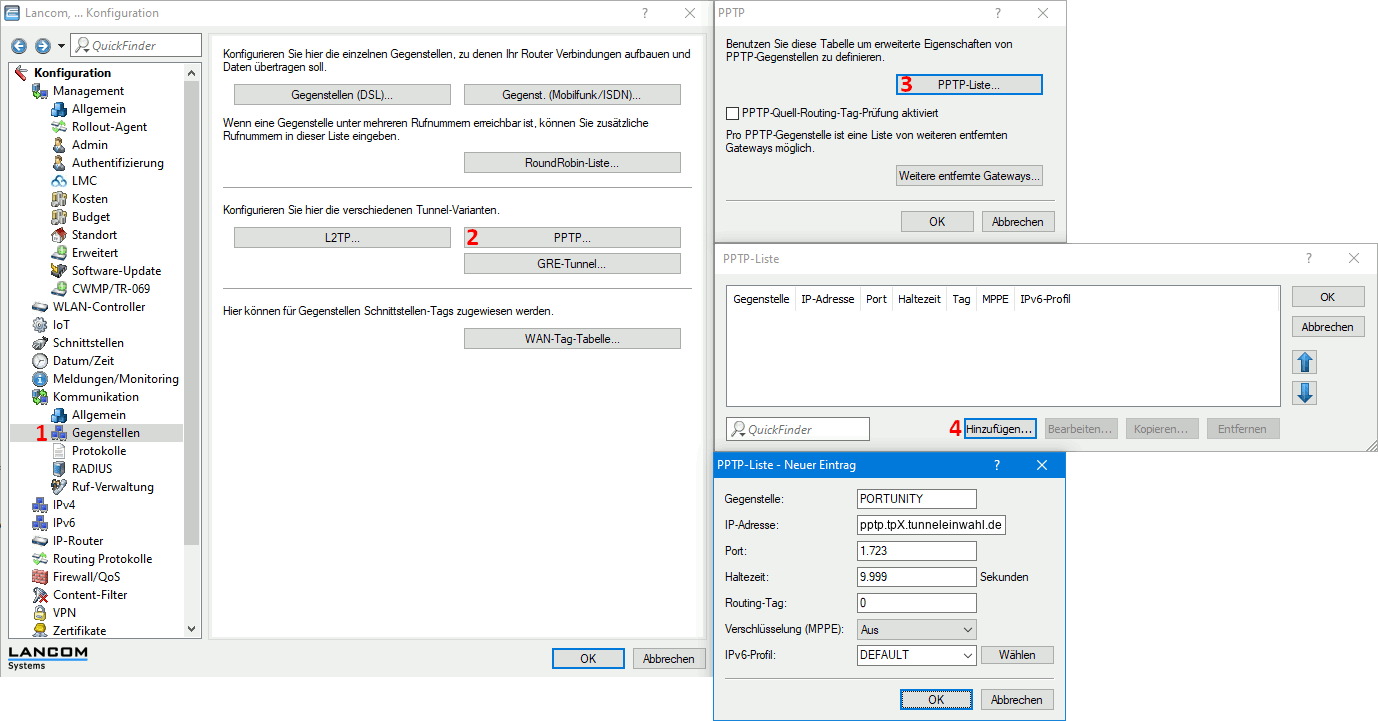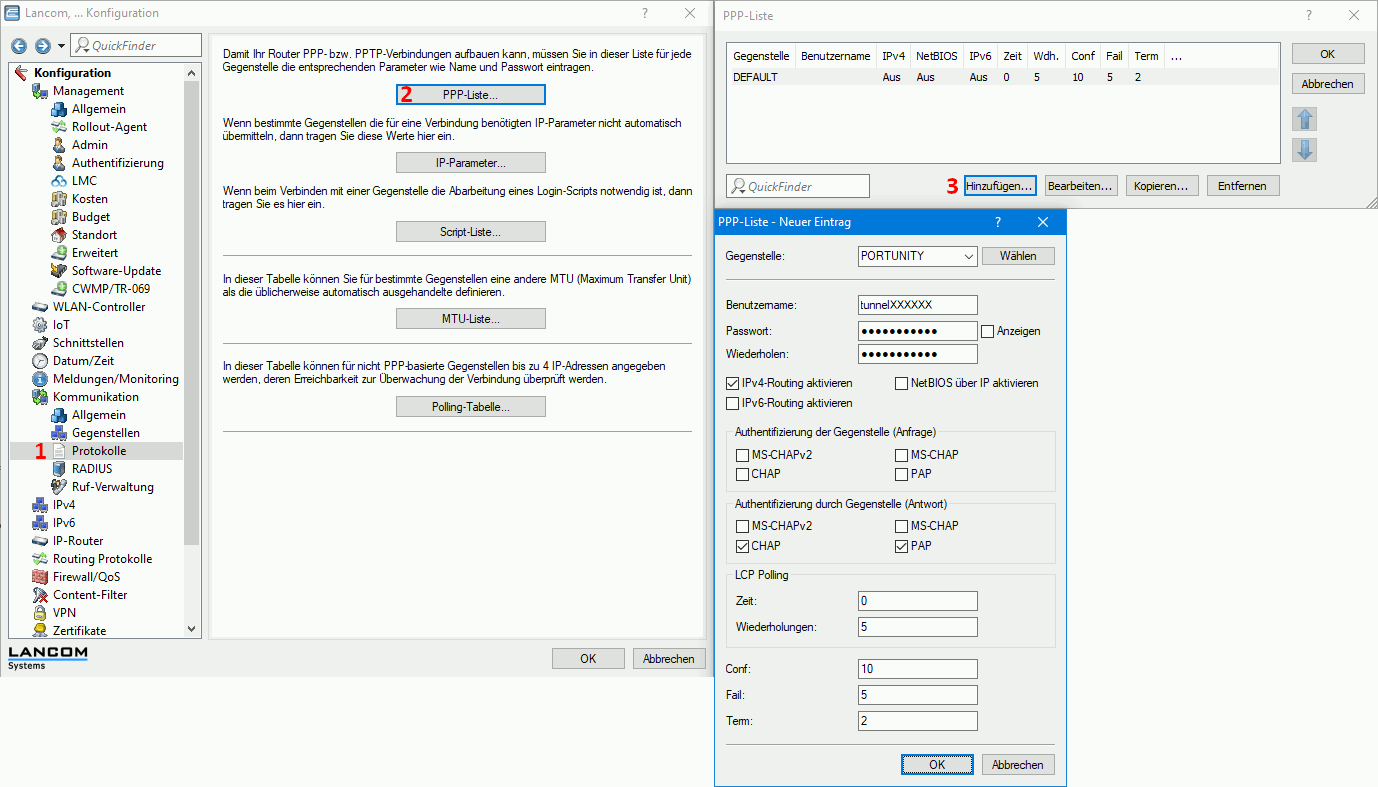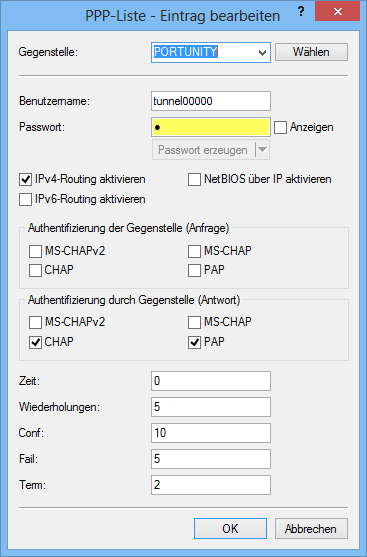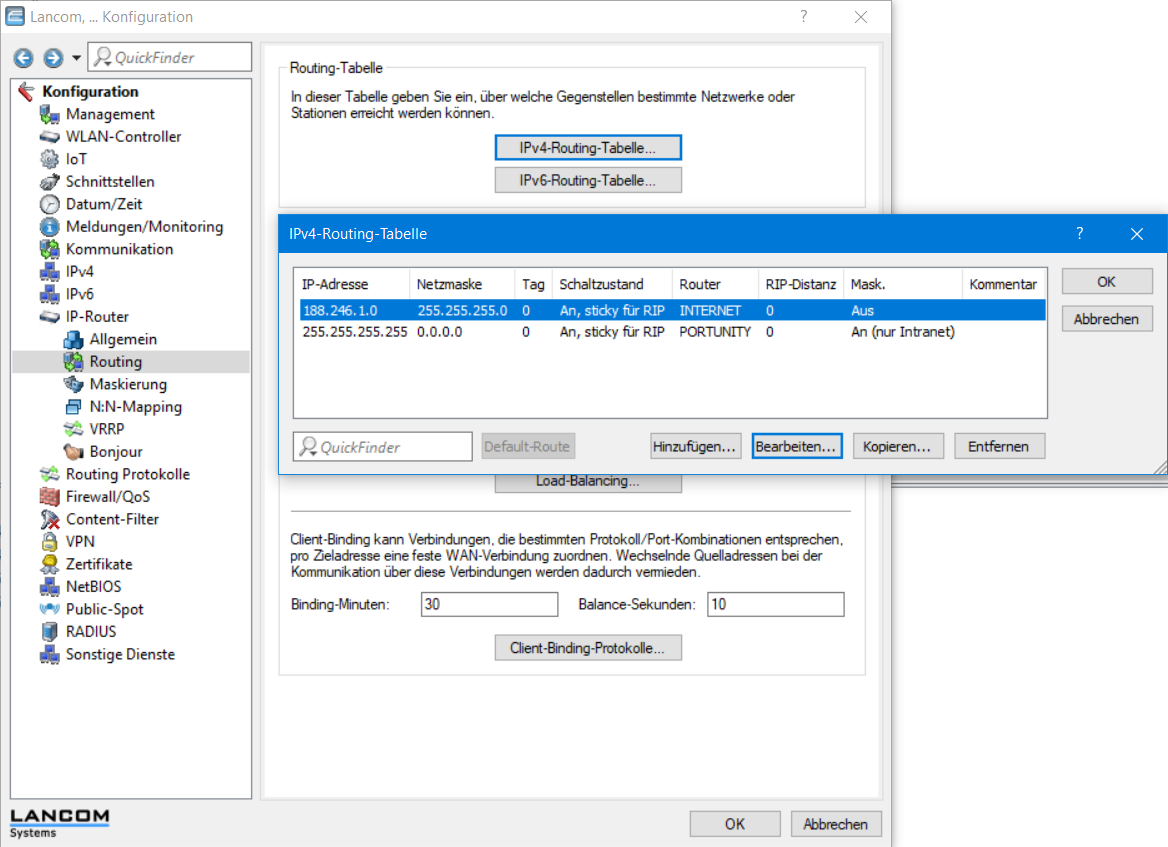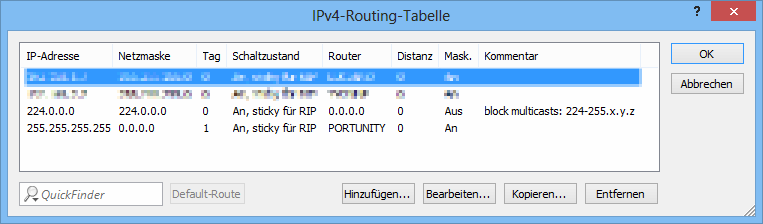PPTP-Tunnel (IPv4) via Lancom Router
Aus Portunity Wiki
Inhaltsverzeichnis |
Information
- Gerät: Lancom LTE Router (1781-4G)
- Stand der Anleitung: 06.08.2013
Vorbereitung
Starten Sie die Konfiguration mit einem Rechtsklick auf den entsprechenden Router und wählen dann Konfigurieren aus.
Protokolle definieren
Wählen Sie nun in der linken Menü-Übersicht Kummunikation -> Protokolle aus.
Gegenstelle
In der rechten Spalte Klicken Sie einmal auf PPTP-Liste....
In dem nun geöffnetem Fenster befinden sich alle konfigurierten Gegenstellen. Klicken Sie auf Hinzufügen..., um eine neue Gegenstelle an zu legen.
Einstellungen
In dem geöffneten Dialog nehmen Sie nun folgende Einstellungen vor:
- Gegenstelle - Der Name ist beliebig.
- IP-Adresse - Wie lautet meine VPN Gatway Adresse
- Port - 1723
Die restlichen Einstellungen entnehmen Sie aus dem Bild.
Klicken Sie abschließend auf OK, um die Konfiguration zu beenden.
Authentifizierung
In der rechten Spalte klicken Sie nun auf PPP-Liste....
Nun öffnet sich ein neues Fenster, indem die derzeitigen Nutzer zur jeweiligen Gegenstelle aufgelistet sind.
Klicken Sie nun auf Hinzufügen...
Einstellungen
Es öffnet sich ein Dialog, indem Sie nun folgende Konfiguration vornehmen müssen:
- 'Gegenstelle - Als Gegenstelle wählen wir die in der PPTP-Liste konfigurierte Gegenstelle aus.
- Benutzername - Hier wird die Produkt ID als Name eingegene. Als Beispiel tunnel12345.
- Passwort - Hier wird das Produktpasswort eingegeben
Die restlichen Einstellungen entnehmen Sie aus dem Bild.
Klicken Sie abschließend auf OK, um die Konfiguration zu beenden.
Routen definieren
Nun müssen wir nur noch die Routen festlegen, damit der Traffic auch durch den Tunnel geleitet wird.
Dazu wechsel wir in der linken Spalte den Bereich zu IP-Router -> Routing.
Danach öffnen wir in der rechten Spalte mit einem Klick auf IPv4-Routing-Tabelle die routing Listen.
Einstellungen
Machen Sie die unten aufgeführten Einstellungen für den Router Portunity und bestätigen sie die Konfiguration mit OK. Falls Sie bereits Routen mit Tag 1 konfiguriert haben, müssen Sie für die neue Route einen anderen noch nicht genutzten Tag (z.B. 2) wählen.
Konfiguration Speichern und testen
Klicken Sie nun im Hauptfenster ebenfalls auf OK um die Konfiguration zu speichern, es sollte nun automatisch der Tunnel aufgebaut werden.
Hinweis: Wenn Sie die Konfiguration per Webinterface vorgenommen haben, können Sie möglicherweise in der Statusübersicht im Browser nicht sehen, dass die Verbindung aufgebaut wurde! Dies können Sie nur mit der Software "LANMonitor" testen.
Sollten Sie auf Probleme während der Konfiguration stoßen, wenden Sie sich bitte einfach an unsere Supportmöglichkeiten. Wir helfen Ihnen gerne!