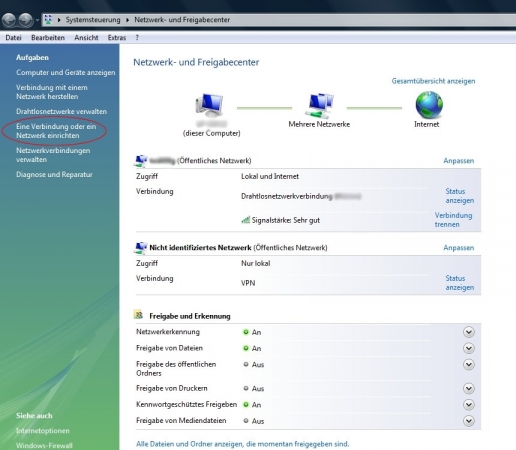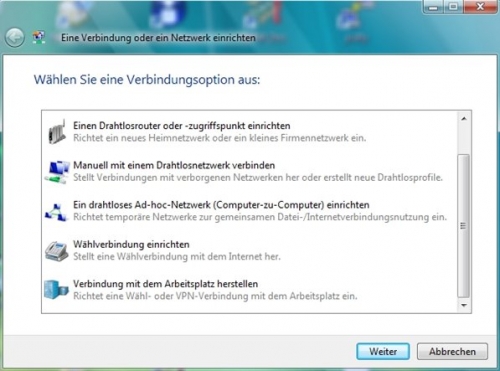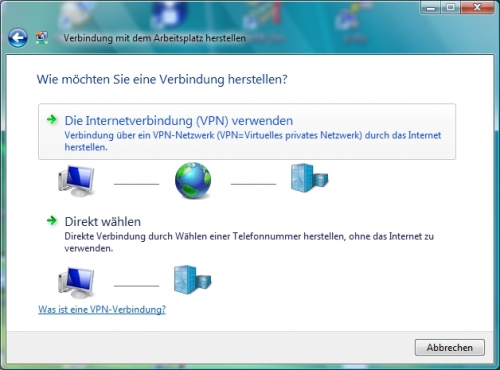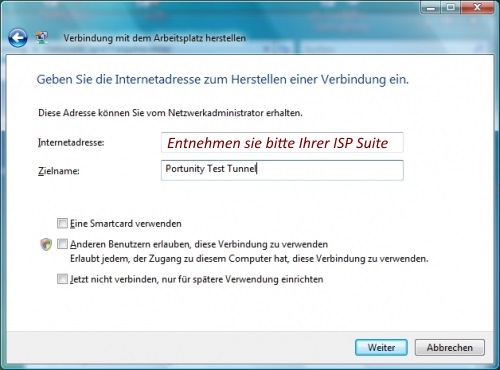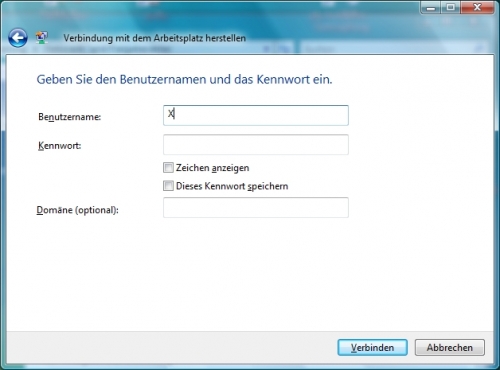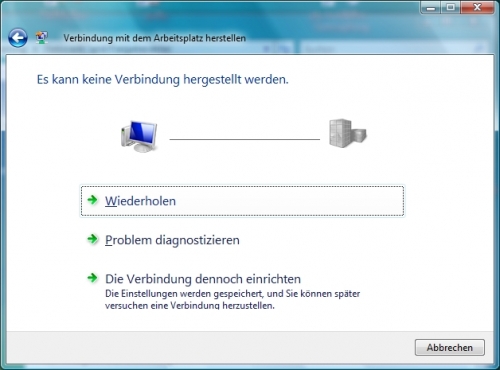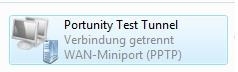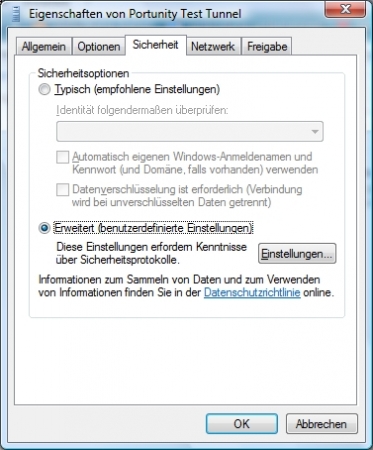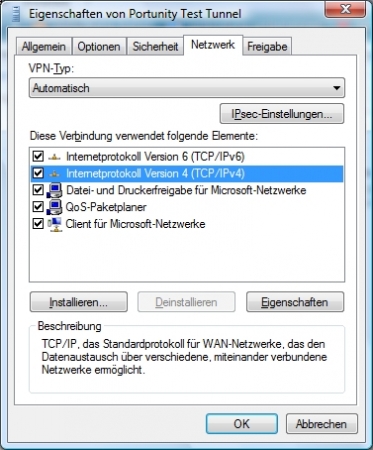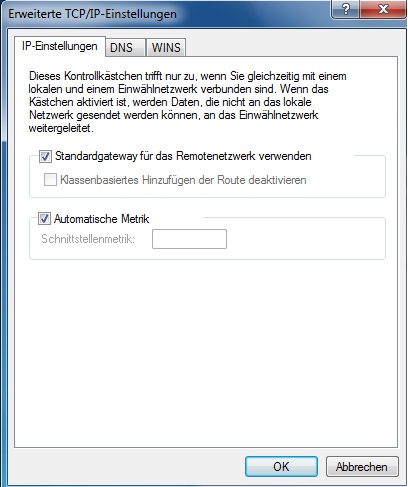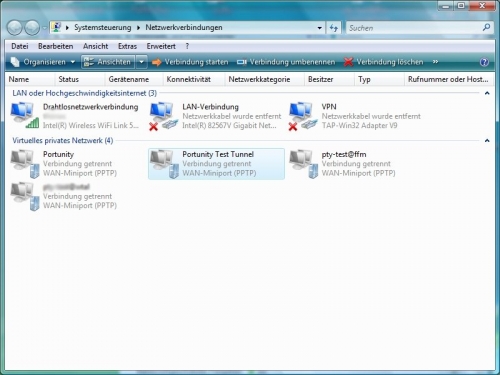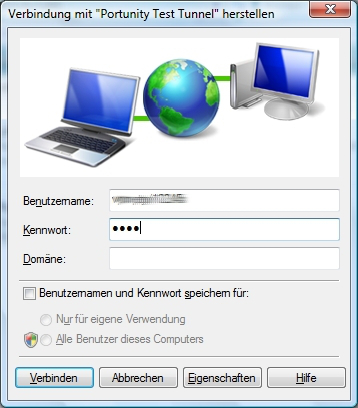PPTP-Tunnel (IPv4) unter Windows Vista oder Windows 7 einrichten (Anleitung)
Aus Portunity Wiki
Br (Diskussion | Beiträge) (Die Seite wurde neu angelegt: „*Betriebssystem: Vista 32Bit Service Pack 1, Windows 7 *Screenshots: Windows Vista *Datum: 31.03.2010 = Schritt 1: Netzwerk und Freigabecenter = Starten Sie …“) |
|||
| Zeile 117: | Zeile 117: | ||
Wenn es wiedererwartend Schwierigkeiten gibt, dann wenden Sie sich bitte einfach an unsere Supportmöglichkeiten. Wir helfen Ihnen gerne. | Wenn es wiedererwartend Schwierigkeiten gibt, dann wenden Sie sich bitte einfach an unsere Supportmöglichkeiten. Wir helfen Ihnen gerne. | ||
| - | [[Category:Access_Anleitungen]] [[Category:Access]] | + | [[Category:Access_Anleitungen]] [[Category:Access]] [[Category:PPTP]] |
Version vom 12:58, 7. Dez. 2010
- Betriebssystem: Vista 32Bit Service Pack 1, Windows 7
- Screenshots: Windows Vista
- Datum: 31.03.2010
Schritt 1: Netzwerk und Freigabecenter
Starten Sie bitte das "Netzwerk- und Freigabecenter" und klicken sie auf "Eine Verbindung oder ein Netzwerk einrichten":
Schritt 2: Verbindung mit dem Arbeitsplatz herstellen
Wählen Sie "Verbindung mit dem Arbeitsplatz herstellen" und klicken sie auf "Weiter":
Schritt 3: VPN als Internetverbindung wählen
Wählen Sie den oberen Punkt "Die Internetverbindung (VPN) verwenden" aus:
Schritt 4: Verbindungs-Ziel und -Namen
Geben sie unter Internetadresse "PPTP.FFM.Portunity.de" ein. Der Zielname kann von ihnen frei gewählt und hat keinerlei Bedeutung für die Funktionalität. Der Name wird später im "Netzwerk- und Freigabecenter" angezeigt.
Schritt 5: Benutzernamen (überspringen)
Bitte tippen Sie als Benutzernamen irgendein Zeichen ein und klicken sie auf "Verbinden". Den korrekten Namen müssen wir leider später eingegeben, da Windows Vista an dieser Stelle keine Sonderzeichen wie "/" akzeptiert, obwohl sie zulässig sind.
Schritt 6: Einrichtungs-Assistent abschließen
Ignorieren sie folglich bitte einfach, dass keine Verbindung hergestellt werden konnte und klicken sie auf "Die Verbindung dennoch einrichten".
Der Wizard ist nun beendet und Sie finden im "Netzwerk- und Freigabecenter" den eben vergebenen Zielnamen:
Schritt 7: Eigenschaften aufrufen
Klicken Sie diesen Zielnamen (die neu erstellte Konfiguration) nun mit der rechten Maustaste an und wählen sie "Eigenschaften".
Wählen Sie nun die Registerkarte "Sicherheit". Setzen Sie die Sicherheitsoptionen auf "Erweitert (benutzerdefinierte Einstellungen)" und klicken sie dann auf "Einstellungen":
Schritt 8: Erweiterte Sicherheitseinstellungen
Setzen Sie nun die Einstellungen bitte wie im Bild gezeigt:
- Folgende Protokolle zulassen: Unverschlüsseltes Kennwort (PAP)
- Es ist wichtig, dass keine Verschlüsselung außer die "Unverschlüsseltes Kennwort (PAP)" aktiviert sind!
- Bestätigen sie dann mit "OK"
Schritt 9: Konfiguration Standard-Gateway IPv4
Wählen Sie nun bitte die Registerkarte "Netzwerk" aus und markieren wie im Bild "Internetprotokoll Version 4 (TCP/IPv4)":
- Alle weiteren Verbindungselemente empfehlen wir aus Sicherheitsgründen zu deaktivieren.
Anschliessend klicken sie auf "Eigenschaften", es erscheint ein weiteres Pop-Up Fenster:
In diesem Fenster nehmen noch die Einstellung vor, ob Sie den gesamten Datenverkehr durch den Tunnel schicken möchten oder nicht. Wenn Sie den kompletten Traffic über den Tunnel schicken wollen, so müssen Sie das Häkchen "Standardgateway für das Remotenetzwerk verwenden" aktivieren. Sonst nicht.
Nun einfach den Dialog mit "OK" schliessen, ebenso wie den da drunter liegenden.
Schritt 10: Erste Einwahl / Test
Doppelklicken Sie nun auf die erstellte Konfiguration in der Netzwerkübersicht:
... und geben Sie nun den korrekten Loginnamen (Benutzernamen) mit dem entsprechenden Passwort (Kennwort) ein:
Wenn Sie sicher sind, dann können Sie "Benutzernamen und Kennwort speichern für" aktivieren.
Nun auf "Verbinden" klicken.
!!!!! Geschafft !!!!!!
Wenn es wiedererwartend Schwierigkeiten gibt, dann wenden Sie sich bitte einfach an unsere Supportmöglichkeiten. Wir helfen Ihnen gerne.