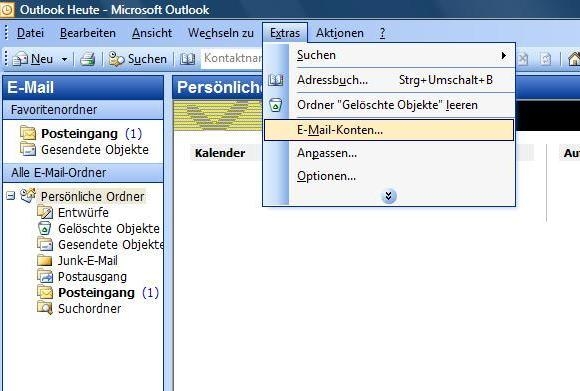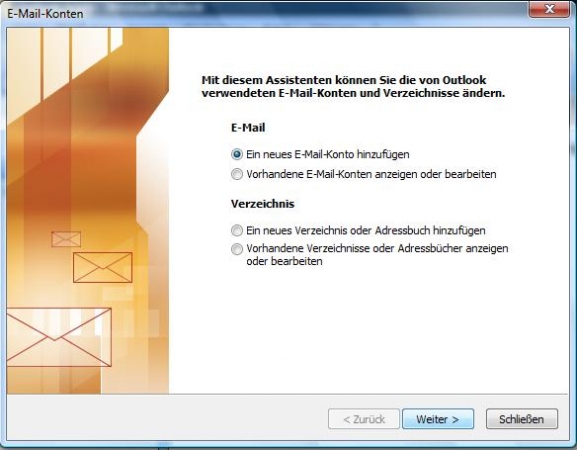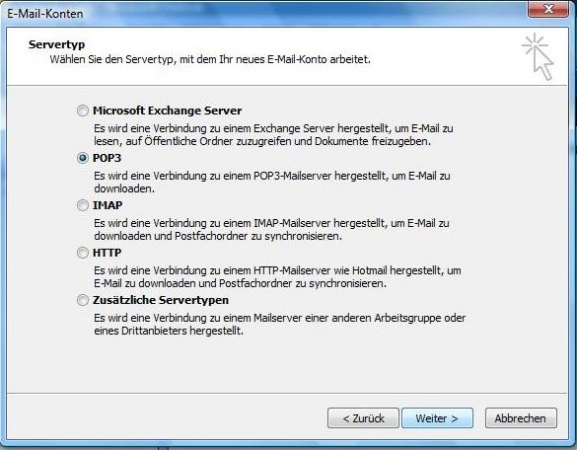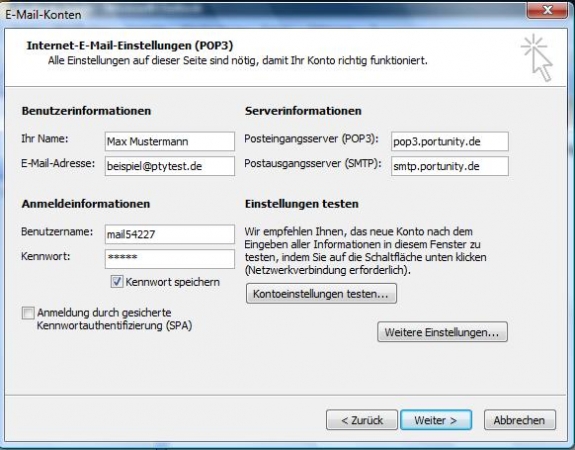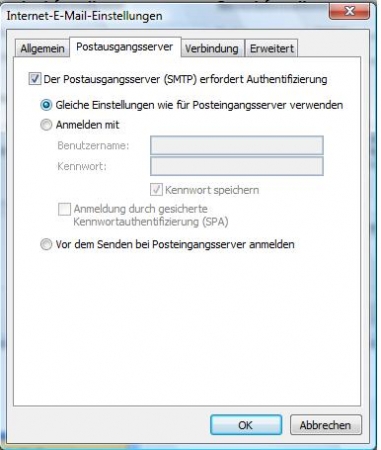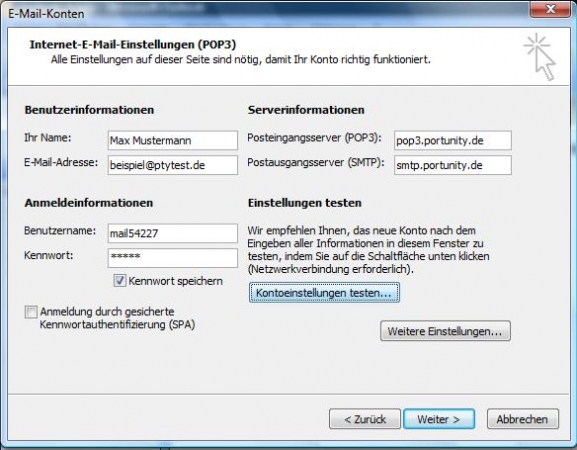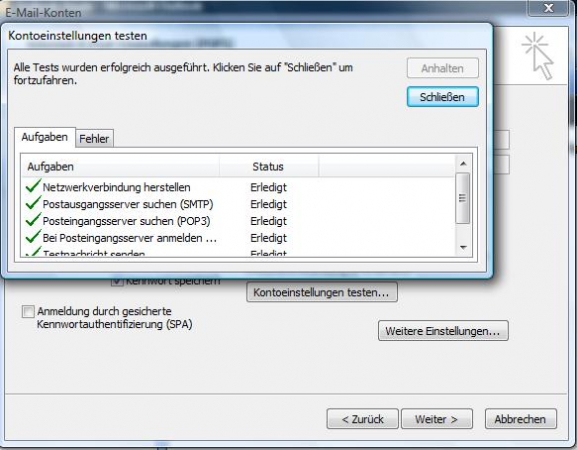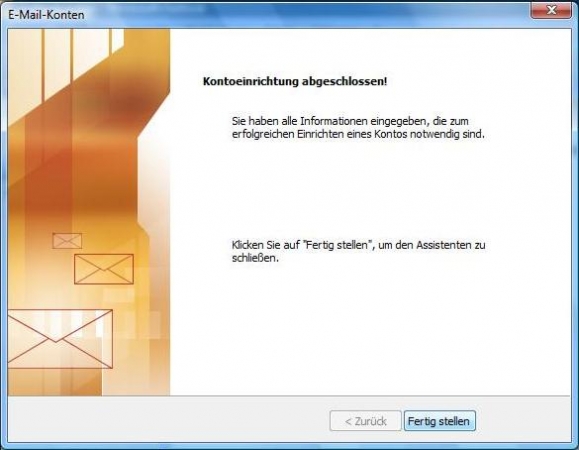Outlook 2003 E-Mailadresse einrichten (Anleitung)
Aus Portunity Wiki
(Unterschied zwischen Versionen)
(→Version) |
|||
| (Der Versionsvergleich bezieht 10 dazwischenliegende Versionen mit ein.) | |||
| Zeile 1: | Zeile 1: | ||
| - | Diese Anleitung beschreibt wie Sie Ihren Portunity Mail-Account | + | Diese Anleitung beschreibt wie Sie Ihren Portunity Mail-Account unter Outlook einrichten. |
<br> | <br> | ||
| - | |||
| - | |||
| - | |||
| - | |||
| - | == | + | == Version == |
| - | + | ||
| + | *Betriebssystem: Vista 64Bit Service Pack 1 | ||
| + | *Outlook Version: 2003 | ||
| + | *Datum: 4. April 2008 (27.03.2012) | ||
| + | == Einrichten == | ||
| - | [[Category:Hosting]][[Category:Hosting_Anleitungen]][[Category:WebHome_(Tarif)]][[Category:WebBusiness_(Tarif)]] | + | *Starten Sie Outlook 2003 |
| + | *Für andere E-Mail Programme (MUA´s) schauen Sie bitte in unsere Kategorie: [[:Kategorie:Hosting_Anleitungen|Hosting Anleitungen]] | ||
| + | |||
| + | === Um ein neues E-Mail-Konto anzulegen bitte unter "Extras" auf "E-Mail-Konten" klicken. === | ||
| + | |||
| + | [[Image:Outlook2003 cp1.jpg]] | ||
| + | |||
| + | <br> | ||
| + | |||
| + | === In diesem Fenster können Sie nun auswählen ob Sie ein neues Konto erstellen oder ein vorhandenes bearbeiten. Klicken sie dann bitte auf "Weiter" === | ||
| + | |||
| + | [[Image:Outlook2003 cp2.jpg]] | ||
| + | |||
| + | <br> | ||
| + | |||
| + | === Aktivieren Sie als Servertyp bitte "POP3" und klicken Sie auf "Weiter". === | ||
| + | |||
| + | [[Image:Outlook2003 cp3.jpg]] | ||
| + | |||
| + | <br> | ||
| + | |||
| + | === Tragen Sie Ihre E-Mail-Daten ein === | ||
| + | |||
| + | [[Image:Outlook2003 cp4.jpg]] | ||
| + | |||
| + | <br> | ||
| + | |||
| + | Ihr Name: Vor- und Nachname | ||
| + | E-Mail Adresse: Ihre E-Mail Adresse (alias@domain.tld) | ||
| + | Benutzername: mailxxxx (Ihr mail4711 Nummer) | ||
| + | Kennwort: Ihr persönliches Kennwort | ||
| + | |||
| + | Post'''ein'''gangsserver: '''pop3.portunity.de''' | ||
| + | Post'''aus'''gangsserver: '''smtp.portunity.de''' | ||
| + | |||
| + | === Klicken Sie jetzt bitte auf "Weitere Einstellungen". === | ||
| + | |||
| + | [[Image:Outlook2003 cp5.jpg]] | ||
| + | |||
| + | *Unter dem Reiter "Postausgangsserver" aktivieren Sie die Authentifizierung und | ||
| + | |||
| + | verwenden die gleichen Einstellungen wie beim Posteingangsserver. Klicken Sie dann bitte auf "Ok". | ||
| + | |||
| + | <br> | ||
| + | |||
| + | === Klicken Sie bitte auf "Kontoeinstellungen testen". === | ||
| + | |||
| + | [[Image:Outlook2003 cp6.jpg]] | ||
| + | |||
| + | *Bei diesem Test sollten alle Aufgaben erfolgreich ausgeführt werden. Falls das nicht der Fall ist, kontaktieren Sie uns bitte. | ||
| + | |||
| + | *Wurde der Test erfolgreich abgeschlossen, schließen Sie den Dialog und klicken anschließend auf "Weiter". | ||
| + | |||
| + | === Tests erfolgreich === | ||
| + | |||
| + | [[Image:Outlook2003 cp7.jpg]] | ||
| + | |||
| + | === Fertig === | ||
| + | |||
| + | [[Image:Outlook2003 cp8.jpg]] | ||
| + | |||
| + | Ihr E-Mail Konto ist jetzt fertig konfiguriert. Sie können nun E-Mails Empfangen und versenden. Das Versenden geschieht direkt, ohne [[POP3 before SMTP (SMTP after POP3)]]. | ||
| + | |||
| + | Alle Server-Daten finden Sie noch mal unter: [[Mailserver Adressen (pop3.portunity.de, smtp.portunity.de)]] | ||
| + | |||
| + | |||
| + | Die '''Konfiguration''' des E-Mail-Kontos ist nun '''abgeschlossen'''. | ||
| + | <br><br> | ||
| + | |||
| + | |||
| + | |||
| + | [[Category:Hosting]] [[Category:Hosting_Anleitungen]] [[Category:WebHome_(Tarif)]] [[Category:WebBusiness_(Tarif)]] | ||
| + | [[Category:Email_(Übersicht)]] | ||
Aktuelle Version vom 06:38, 22. Mai 2012
Diese Anleitung beschreibt wie Sie Ihren Portunity Mail-Account unter Outlook einrichten.
Version
- Betriebssystem: Vista 64Bit Service Pack 1
- Outlook Version: 2003
- Datum: 4. April 2008 (27.03.2012)
Einrichten
- Starten Sie Outlook 2003
- Für andere E-Mail Programme (MUA´s) schauen Sie bitte in unsere Kategorie: Hosting Anleitungen
Um ein neues E-Mail-Konto anzulegen bitte unter "Extras" auf "E-Mail-Konten" klicken.
In diesem Fenster können Sie nun auswählen ob Sie ein neues Konto erstellen oder ein vorhandenes bearbeiten. Klicken sie dann bitte auf "Weiter"
Aktivieren Sie als Servertyp bitte "POP3" und klicken Sie auf "Weiter".
Tragen Sie Ihre E-Mail-Daten ein
Ihr Name: Vor- und Nachname E-Mail Adresse: Ihre E-Mail Adresse (alias@domain.tld) Benutzername: mailxxxx (Ihr mail4711 Nummer) Kennwort: Ihr persönliches Kennwort Posteingangsserver: pop3.portunity.de Postausgangsserver: smtp.portunity.de
Klicken Sie jetzt bitte auf "Weitere Einstellungen".
- Unter dem Reiter "Postausgangsserver" aktivieren Sie die Authentifizierung und
verwenden die gleichen Einstellungen wie beim Posteingangsserver. Klicken Sie dann bitte auf "Ok".
Klicken Sie bitte auf "Kontoeinstellungen testen".
- Bei diesem Test sollten alle Aufgaben erfolgreich ausgeführt werden. Falls das nicht der Fall ist, kontaktieren Sie uns bitte.
- Wurde der Test erfolgreich abgeschlossen, schließen Sie den Dialog und klicken anschließend auf "Weiter".
Tests erfolgreich
Fertig
Ihr E-Mail Konto ist jetzt fertig konfiguriert. Sie können nun E-Mails Empfangen und versenden. Das Versenden geschieht direkt, ohne POP3 before SMTP (SMTP after POP3).
Alle Server-Daten finden Sie noch mal unter: Mailserver Adressen (pop3.portunity.de, smtp.portunity.de)
Die Konfiguration des E-Mail-Kontos ist nun abgeschlossen.