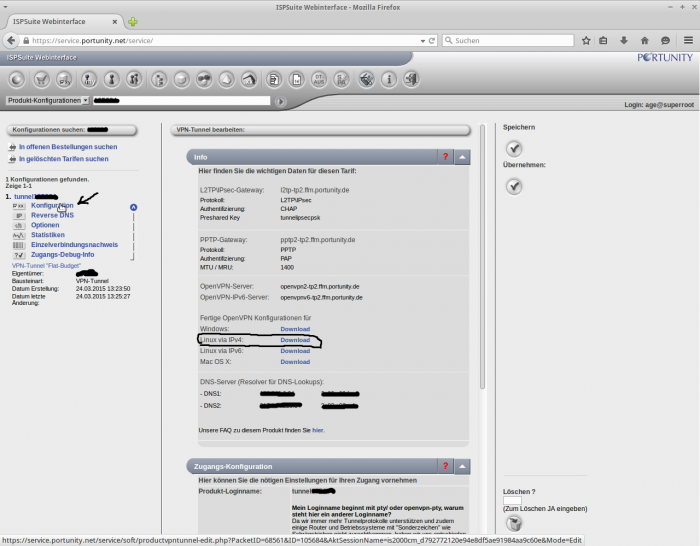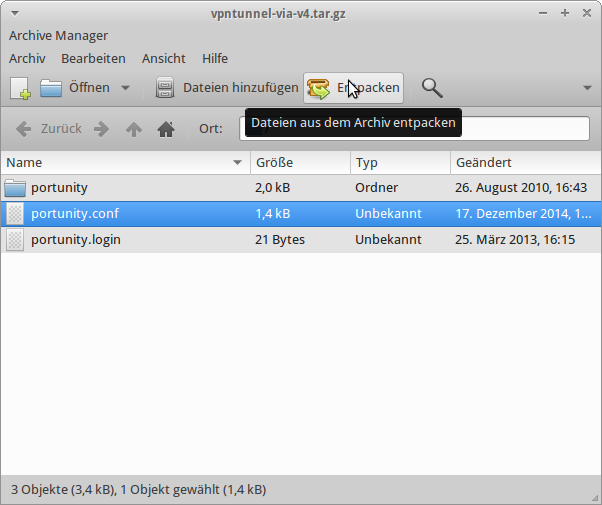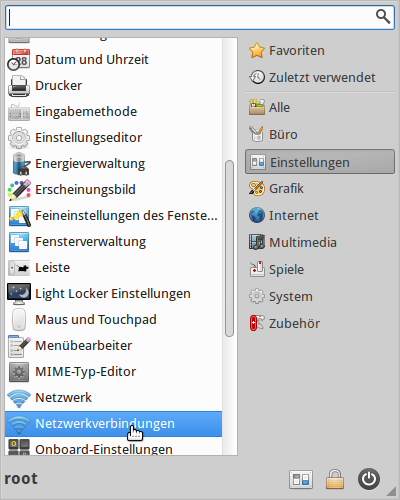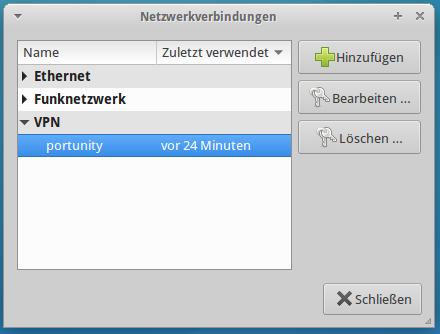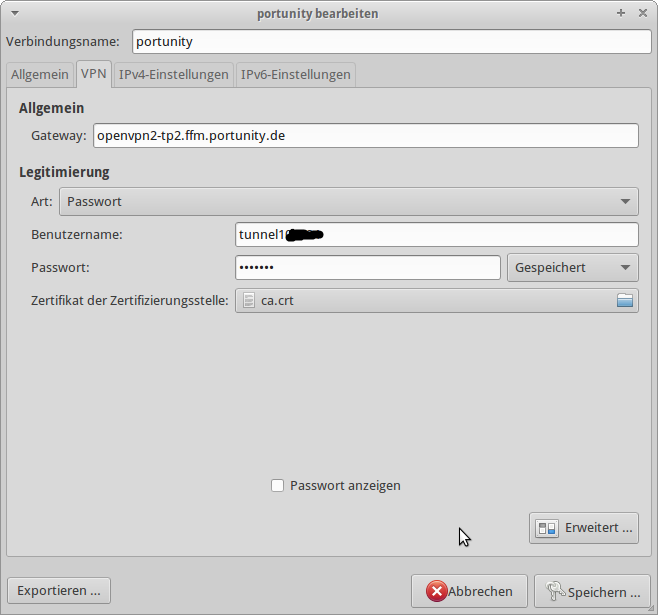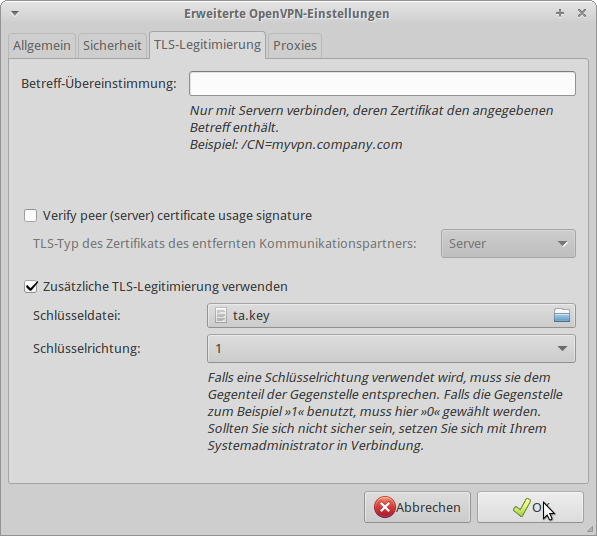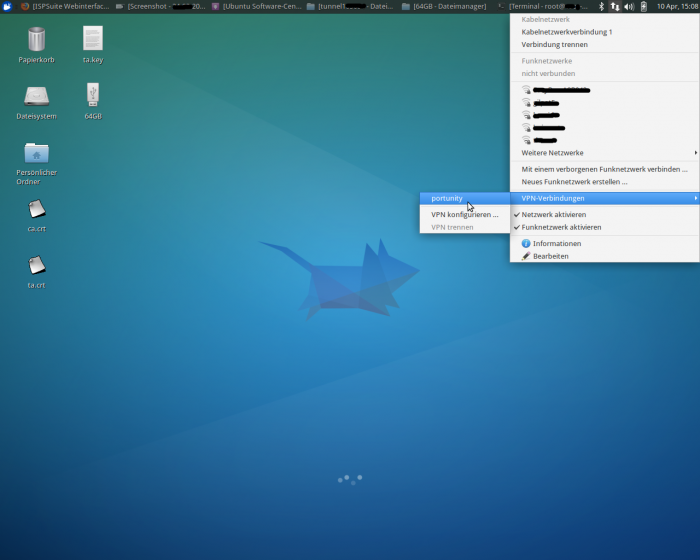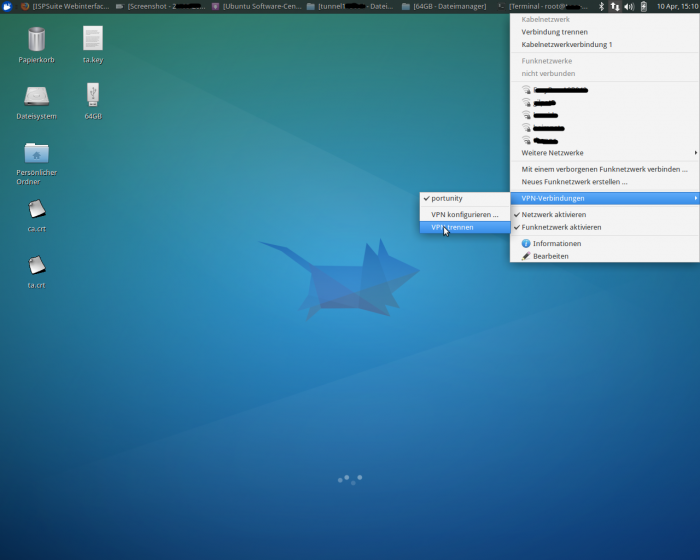OpenVPN Tunnel unter Xubuntu 14.04 mit Desktop Manager einrichten
Aus Portunity Wiki
(→Konfigurationsdateien entpacken und editieren) |
(→Bearbeitung des Tunnels) |
||
| Zeile 39: | Zeile 39: | ||
[[Datei:typ.png|||700px]] | [[Datei:typ.png|||700px]] | ||
| - | Geben Sie einen beliebige Name für die VPN-Verbindung ein. Als "Legitimierung" wählen Sie "Passwort" und fügen Sie die Zertifizierungsstelle des Zertifikates "ca.crt" ein. (siehe Bild) | + | Geben Sie einen beliebige Name für die VPN-Verbindung ein. Als "Legitimierung" wählen Sie "Passwort" und fügen Sie die Zertifizierungsstelle des Zertifikates "ca.crt" ein.Geben Sie den Benutzernamen (Tunnelname im ISP-Suite) und das Kennwort des Tunnels , das Sie im ISP-Suite gespeichert haben . (siehe Bild) |
[[Datei:legit.png]] | [[Datei:legit.png]] | ||
Version vom 15:38, 10. Apr. 2015
Inhaltsverzeichnis |
OpenVPN Tunnel unter Xubuntu 14.04 mit Desktop Manager einrichten
Diese Anleitung zeigt Ihnen , wie Sie unter Linux (hier: Xubuntu 14.04 LTS) einen OpenVPN - Tunnel mit einer statischen IP-Adresse (IPv4) einrichten können. Die Einrichtung wird mit Hilfe des Network Managers realisiert (normale Benutzeroberfläche). Die Anleitung sollte auch mit allen aktuellen Debian- Derivaten und Versionen funktionieren.
Fehlendes Software installieren
Öffnen Sie Ubuntu Software Center und suchen Sie nach dem "network-manager-gnome" Paket. Beachten Sie, dass die zusätzliche Erweiterung "network-manager-openvpn-gnome" auch mit installiert wird. (Siehe folgende Bilder)
Konfigurationsdateien und Authentifizierungsschlüsseln
Nun benötigen Sie die Konfigurationsdateien und Authentifizierungsschlüsseln. Öffnen Sie einen beliebigen Browser wie z.B. Firefox und loggen Sie sich im ISP-Suite ein. Klicken Sie unter "Konfiguration" ein und laden Sie die Konfiguration für Linux via IPv4 herunter.
Konfigurationsdateien entpacken und speichern
Nach dem Herunterladen entpacken Sie alle Dateien in einem beliebigen Ordner.
Bearbeitung des Tunnels
Jetzt gehen Sie unter "Einstellungen" und wählen Sie "Netzwerkverbindungen" aus.
Klicken Sie auf der Taste "Hinzufügen" und wählen Sie "OpenVPN" als Verbindungstyp.
Geben Sie einen beliebige Name für die VPN-Verbindung ein. Als "Legitimierung" wählen Sie "Passwort" und fügen Sie die Zertifizierungsstelle des Zertifikates "ca.crt" ein.Geben Sie den Benutzernamen (Tunnelname im ISP-Suite) und das Kennwort des Tunnels , das Sie im ISP-Suite gespeichert haben . (siehe Bild)
Direkt danach klicken Sie auf "Erweitert" und wählen Sie den Tab "TLS-Legitimierung". Fügen Sie da die Stelle der Schlüssledatei "ta.key" ein. Letzendlich geben Sie den Wert "1" in dem Feld "Schlüsselrichtung" ein .Nun können Sie auf "OK" einklicken.
Starten und Stoppen des Tunnels
Jetzt sollte der Name Ihres Tunnels unter "VPN-Verbindungen" aufgetaucht sein. Klicken Sie einfach auf dem Name ein ,um den Tunnel zu starten. Beziehungsweise können Sie den Tunnel unter "VPN-Verbindungen" --> "VPN trennen" stoppen.