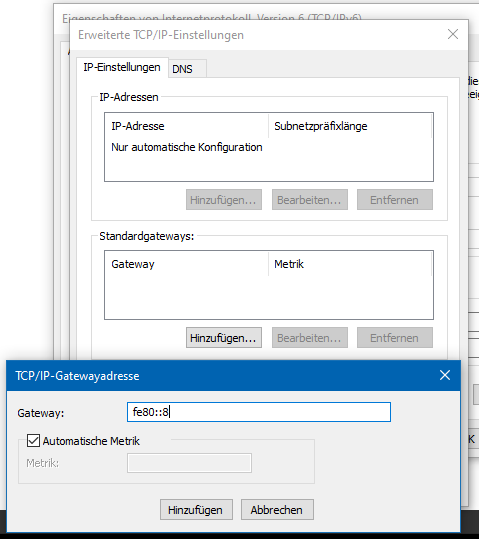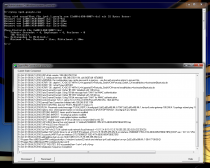OpenVPN-Tunnel (IPv6) unter Windows 7 oder 10 einrichten (Anleitung)
Aus Portunity Wiki
| Zeile 1: | Zeile 1: | ||
{{:Vorlage:Anleitung veraltet}} | {{:Vorlage:Anleitung veraltet}} | ||
| - | |||
| - | |||
| - | |||
| + | = Konfiguration der Tunneleinwahl = | ||
| - | + | '''Wie Sie die Tunnelverbindung aufbauen, entnehmen Sie bitte der Anleitung unter [[OpenVPN-Tunnel (IPv4) unter Windows 7 oder Windows 10 einrichten (Anleitung)]]''' | |
| - | + | Hinweis: Um IPv6 über OpenVPN nutzen zu können, benötigen Sie mindestens OpenVPN Version 2.3.1.<br> | |
| - | + | ||
| - | + | ||
| + | = Schritt 1: IPv6-Adresse zuweisen = | ||
| - | ''' | + | Die IPv6-Adresse muss in der Windows-Netzwerkkonfiguration von Hand angegeben werden. Öffnen Sie dazu bitte die Einstellung "'''Netzwerkverbindungen anzeigen'''" (einfach im Startmenü danach suchen). Darüber erhalten Sie eine Übersicht über die verfügbaren Netzwerkadapter.<br> |
| + | Der OpenVPN-Adapter ist am Namen "TAP-Windows-Adapter..." erkennbar. | ||
| + | Klicken Sie die Verbindung mit rechts an, wählen Sie dann "'''Eigenschaften'''" und öffnen Sie dann die Eigenschaften für '''Internetprotokoll Version 6'''. | ||
| - | + | <br><br> | |
| + | Dort müssen dann unsere IPv6-Nameserver eingetragen werden:<br> | ||
| + | [[Image:Ovpn-tap-adapter-settings-ipv6.png]] | ||
| + | <br><br> | ||
| + | Diese lauten <code>2a02:a00::c1</code> und <code>2a02:a00:f::c2</code> | ||
| - | + | <br><br> | |
| - | + | Es muss jetzt ein Standard-Gateway festgelegt werden. Dies geht über den Button '''Erweitert'''. Klicken Sie im Abschnitt "'''Standardgateways'''" auf "'''Hinzufügen'''". Konfigurieren Sie dort das Gateway <code>fe80::8</code>. | |
| - | + | <br><br> | |
| - | + | ||
| - | + | [[Image:Ovpn-adapter-ipv6-gateway.png]] | |
| - | + | ||
| - | + | ||
| - | + | ||
| - | + | ||
| - | + | ||
| - | + | ||
| - | + | ||
| - | + | ||
| - | + | ||
| - | [[Image: | + | |
| - | + | ||
| - | + | ||
| - | + | ||
| - | + | ||
| - | + | ||
| - | + | ||
| - | + | ||
| - | + | ||
| - | + | ||
| - | + | ||
| - | + | ||
| - | + | ||
| - | + | ||
| - | + | ||
| - | + | ||
| - | + | ||
= Schritt 2: IPv6-Konnektivität testen = | = Schritt 2: IPv6-Konnektivität testen = | ||
| - | [[Image:Ping-googleipv6.png|right|210px]] Jetzt müssten Verbindungen über IPv6 hergestellt werden können. Testen können Sie dies z.B. mit Pings zu | + | [[Image:Ping-googleipv6.png|right|210px]] Jetzt müssten Verbindungen über IPv6 hergestellt werden können. Testen können Sie dies z.B. mit Pings zu '''www.portunity.de''' oder auch'''ns.portunity.de'''. <br><br> <br><br> <br><br> <br><br> |
| - | + | ||
| - | + | ||
| - | + | ||
| - | + | ||
| - | + | ||
| - | + | ||
| - | + | ||
| - | + | ||
| - | + | ||
| - | + | ||
| - | + | ||
| - | + | ||
| - | + | ||
[[Category:Access_Anleitungen]] [[Category:Access]] [[Category:OpenVPN_(Übersicht)]][[Category:VPN-Tunnel (Tarif)]] | [[Category:Access_Anleitungen]] [[Category:Access]] [[Category:OpenVPN_(Übersicht)]][[Category:VPN-Tunnel (Tarif)]] | ||
Version vom 13:59, 1. Jun. 2021
Diese Anleitung ist veraltet!
Sie bezieht sich auf ein Gerät resp. Firmware-Version oder eine Software, die nicht mehr in dieser Form vertrieben wird.
Eventuell stimmen auch die Rahmenbedingungen, z.B. Tarifeigenschaften oder Empfehlungen, nicht mehr.
Bitte prüfen Sie, ob es eine neuere Anleitung für aktuelle Hard- oder Software gibt oder wenden Sie sich an unseren Support.
Konfiguration der Tunneleinwahl
Wie Sie die Tunnelverbindung aufbauen, entnehmen Sie bitte der Anleitung unter OpenVPN-Tunnel (IPv4) unter Windows 7 oder Windows 10 einrichten (Anleitung)
Hinweis: Um IPv6 über OpenVPN nutzen zu können, benötigen Sie mindestens OpenVPN Version 2.3.1.
Schritt 1: IPv6-Adresse zuweisen
Die IPv6-Adresse muss in der Windows-Netzwerkkonfiguration von Hand angegeben werden. Öffnen Sie dazu bitte die Einstellung "Netzwerkverbindungen anzeigen" (einfach im Startmenü danach suchen). Darüber erhalten Sie eine Übersicht über die verfügbaren Netzwerkadapter.
Der OpenVPN-Adapter ist am Namen "TAP-Windows-Adapter..." erkennbar.
Klicken Sie die Verbindung mit rechts an, wählen Sie dann "Eigenschaften" und öffnen Sie dann die Eigenschaften für Internetprotokoll Version 6.
Dort müssen dann unsere IPv6-Nameserver eingetragen werden:

Diese lauten 2a02:a00::c1 und 2a02:a00:f::c2
Es muss jetzt ein Standard-Gateway festgelegt werden. Dies geht über den Button Erweitert. Klicken Sie im Abschnitt "Standardgateways" auf "Hinzufügen". Konfigurieren Sie dort das Gateway fe80::8.