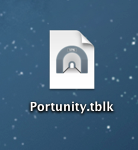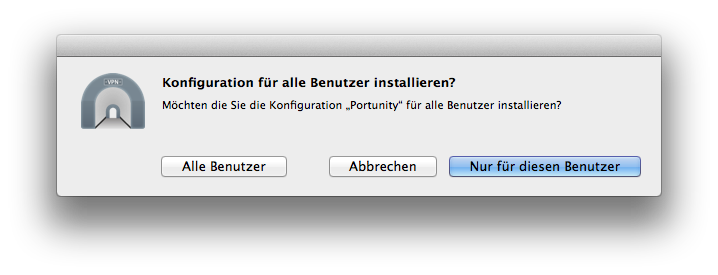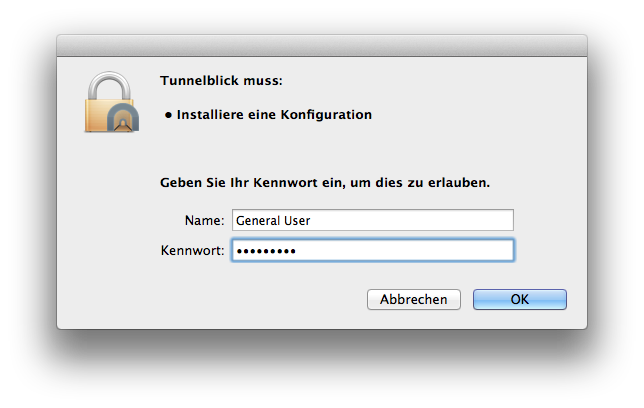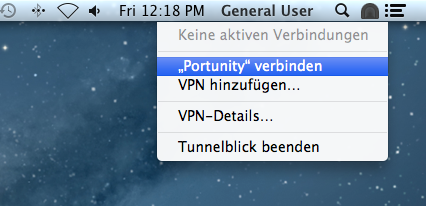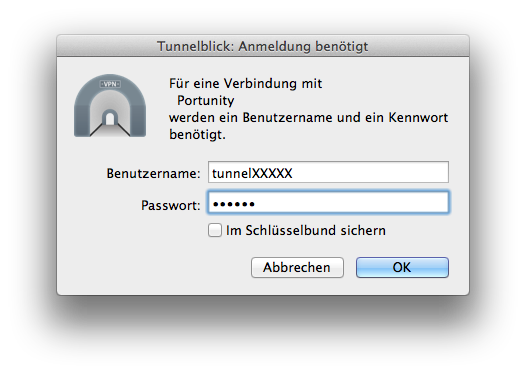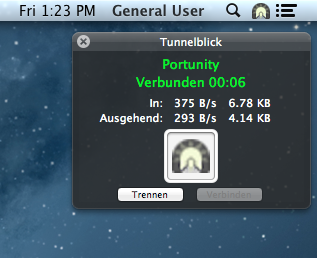OpenVPN-Tunnel (IPv4) unter macOS einrichten (Anleitung)
Aus Portunity Wiki
(Unterschied zwischen Versionen)
Lbe@portunity (Diskussion | Beiträge)
(Die Seite wurde neu angelegt: „*Betriebssystem: Apple Mac OS X *Screenshots: Mac OS X für Versionen 10.5, 10.6, Version 10.4 (Tiger funktioniert analog) *Datum: 04.03.2011 = Schritte 1: Tun…“)
Zum nächsten Versionsunterschied →
(Die Seite wurde neu angelegt: „*Betriebssystem: Apple Mac OS X *Screenshots: Mac OS X für Versionen 10.5, 10.6, Version 10.4 (Tiger funktioniert analog) *Datum: 04.03.2011 = Schritte 1: Tun…“)
Zum nächsten Versionsunterschied →
Version vom 14:04, 4. Mär. 2011
- Betriebssystem: Apple Mac OS X
- Screenshots: Mac OS X für Versionen 10.5, 10.6, Version 10.4 (Tiger funktioniert analog)
- Datum: 04.03.2011
Schritte 1: Tunnelblick Installieren
Laden Sie sich bitte das Programm [Tunnelblick] von folgenden Link herunter und installieren dieses: [[1]]
Schritte 2: Konfigurieren
- Starten Sie bitte das Programm Tunnelblick
- Wählen Sie die Option Ich habe Konfigurationsdateien
- Anschließend wählen Sie bitte OpenVPN-Konfiguration(en)
- und öffnen anschließend den Konfigurationsordner mit Konfigurationsordner im Finder anzeigen
- Laden Sie jetzt bitte die vorbereitete [Konfigurationsdateien von Portunity] herunter , entpacken die ZIP Datei und verschieben den Inhalt in den gerade geöffneten Konfigurationsordner.
Konfigurationsdateien von Portunity [https://service.portunity.net/downloads/vpntunnel-macosx.zip]
- Verbinden Sie nun den Portunity Tunnel über das Tunnelblick Icon oben Rechts. Sie werden anschließend nach Ihrem Benutzernamen und Ihr Passwort gefragt. Dieses entnehmen Sie bitte in Portunity Kundencenter Ihrem gebuchten Tarif.