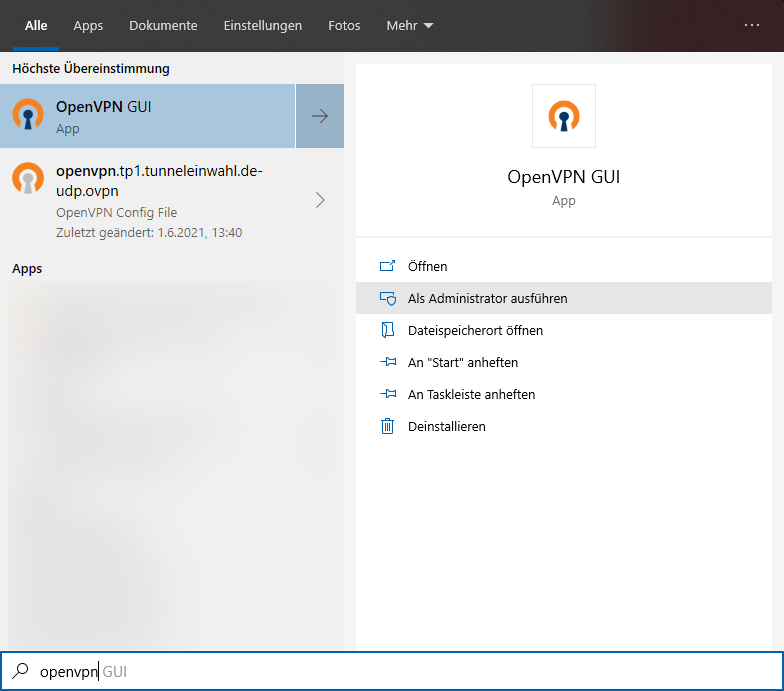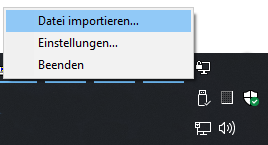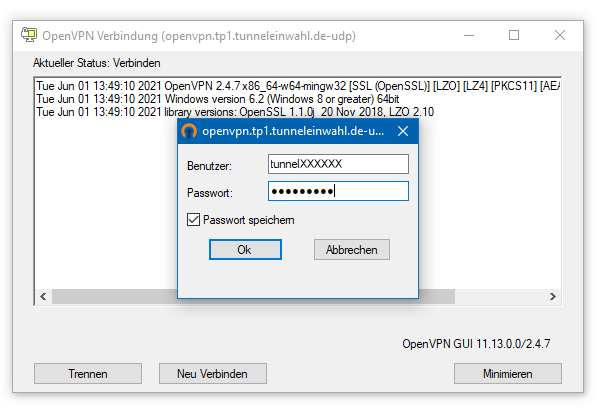OpenVPN-Tunnel (IPv4) unter Windows 7 oder Windows 10 einrichten (Anleitung)
Aus Portunity Wiki
Inhaltsverzeichnis |
Wichtiger Hinweis zu Firewalls
Sollte die OpenVPN-Verbindung nicht aufgebaut werden können oder immer wieder nach kurzer Zeit zusammenbrechen, prüfen Sie bitte ob Ihre Firewall ICMP-Pakete verwirft. Diese sollten Sie zumindest von und zur jeweiligen Tunnelgegenstelle (188.246.4.1 oder 46.41.0.1) akzeptieren, um einen störungsfreien Betrieb zu gewährleisten. ICMP ist mehr als "nur Ping" und wird vielmehr auch genutzt, um die MTU der Gegenstelle zu erfragen oder herauszufinden ob ein Port bereits genutzt wird. Im Zusammenhang mit Tunnelprotokollen ist es daher wirklich wichtig, dass diese Informationen übermittelt werden können.
Schritt 1: Installation von OpenVPN
Bitte laden Sie sich den OpenVPN Windows Installer aus dem Community-Bereich von der openvpn.net in der aktuellen Version herunter und installieren Soe diese mit den Standard-Einstellungen.
Download-Link: OpenVPN.net (externer Link zum Hersteller)
Schritt 2: Den VPN-Tunnel Konfigurieren
Nach der Installation laden Sie sich die Konfigurationsdaten herunter.
Sie finden diese in der ISP-Suite, wenn Sie dort Ihren Tarif aufrufen und "Konfiguration" wählen.
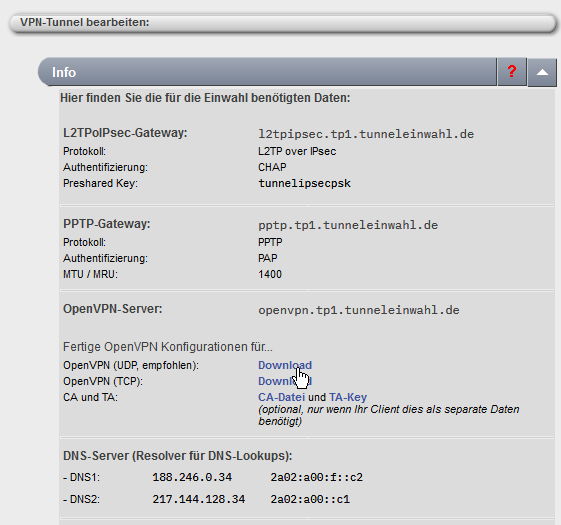
Hinweis: Sie können den Tunnel per UDP oder TCP aufbauen. In den allermeisten Fällen erhalten Sie mit UDP die besten Ergebnisse hinsichtlich der Geschwindigkeit und Einsetzbarkeit des Tunnels. In seltenen Fällen funktioniert eine Tunnelverbindung nur per TCP zuverlässig, allerdings können darüber bestimmte Dienste (z.B. VPN-Server oder VoIP) nur mit Einschränkungen benutzt werden. Wir empfehlen daher, dass Sie den Tunnel per UDP aufbauen und nur TCP wählen, wenn dies wirklich alternativlos ist.
Starten Sie nun OpenVPN über das Startmenü als Administrator:
(Unter Windows 7 erfolgt dies per Rechtsklick auf den Eintrag im Startmenü → "Als Administrator ausführen")
Import der Konfiguration
Anschließend sehen Sie ein kleines Tray-Icon neben der Uhr.
Klicken Sie mit der rechten Maustaste darauf und wählen Sie "Konfiguration importieren", wählen Sie dann die zuvor aus dem Kundencenter heruntergeladene Konfigurationsdatei aus:
Verbindung aufbauen
Klicken Sie danach erneut mit der rechten Maustaste auf das Icon, wählen Sie diesmal "Verbinden".
Sie werden nach Ihrem Benutzernamen und Kennwort gefragt – geben Sie hier die Tarif-Zugangsdaten ein, z.B. tunnel12345 sowie das zugehörige Kennwort.