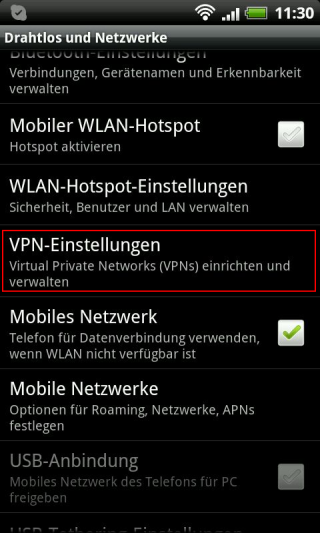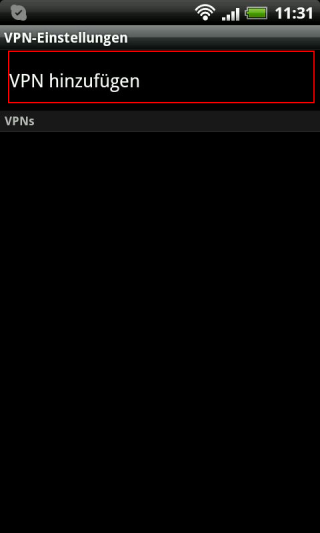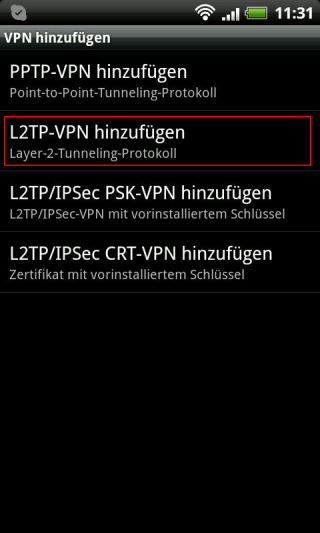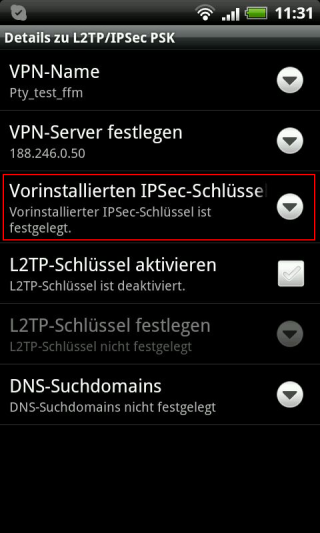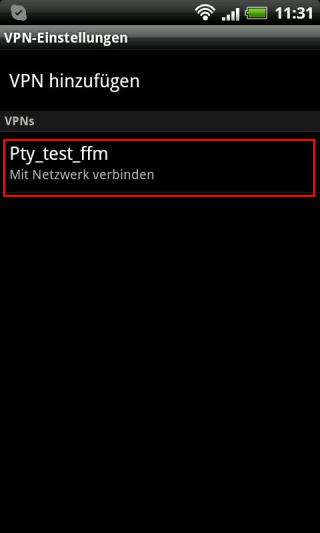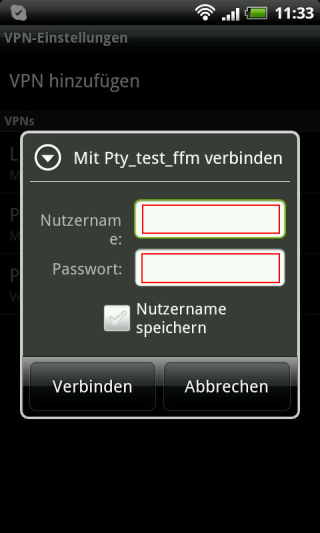L2TP-Tunnel (IPv4) unter Android einrichten (Anleitung)
Aus Portunity Wiki
(Unterschied zwischen Versionen)
(→Schritt 4: L2TP Grundeinstellungen) |
(→Schritt 5: Tunnel starten) |
||
| Zeile 40: | Zeile 40: | ||
| - | Setzen Sie nun Ihren Benutzernamen, der folgendes Muster hat: tunnelxxxxx und Ihr Passwort für den Tunnelzugang. | + | Setzen Sie nun Ihren Benutzernamen, der folgendes Muster hat: [tunnelxxxxx oder vpnxxxxx] und Ihr Passwort für den Tunnelzugang. |
[[Image:android-l2tp-schritt4-2.png]] | [[Image:android-l2tp-schritt4-2.png]] | ||
| - | |||
= Probleme = | = Probleme = | ||
Version vom 08:12, 25. Jun. 2014
- Gerät: HTC Desire S
- Android: 2.3
- Datum: 24.05.2013
Inhaltsverzeichnis |
Schritt 1: Einrichtung
Gehen Sie bei Ihrem Android Gerät in die "Einstellungen" unter "Drahtlos und Netzwerke" auf "VPN-Einstellungen"
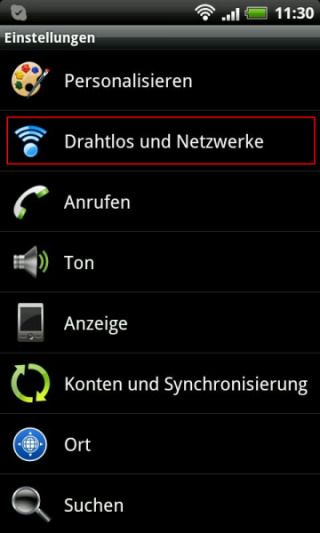
Schritt 2: VPN-Tunnel hinzufügen
Klicken Sie nun auf "VPN hinzufügen".
Schritt 3: L2TP Auswählen
Wählen Sie nun L2TP als VPN Protokoll aus.
Schritt 4: L2TP Grundeinstellungen
Legen Sie nun folgende Einstellungen fest:
VPN-Name: Beliebig VPN-Server festlegen: Wie lautet meine VPN Gatway Adresse Vorinstallierten PSK: tunnelipsecpsk
Schritt 5: Tunnel starten
Gehen Sie nun zurück in das Hauptmenü, die Einstellungen werden automatisch gespeichert. Im Hauptmenü angelangt, können Sie durch einen Klick auf den Namen Ihres Tunnels diesen starten.
Setzen Sie nun Ihren Benutzernamen, der folgendes Muster hat: [tunnelxxxxx oder vpnxxxxx] und Ihr Passwort für den Tunnelzugang.
Probleme
- Wir konnten mit einem Sony XPERIA Tipo (Android 4.0.4) keinen L2TP-Tunnel aufbauen. Mehr dazu hier
Sollten Sie auf weitere Störungen stoßen, dann wenden Sie sich bitte einfach an unsere Supportmöglichkeiten. Wir helfen Ihnen gerne!