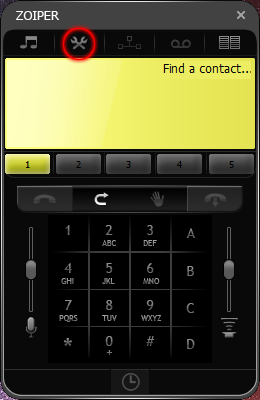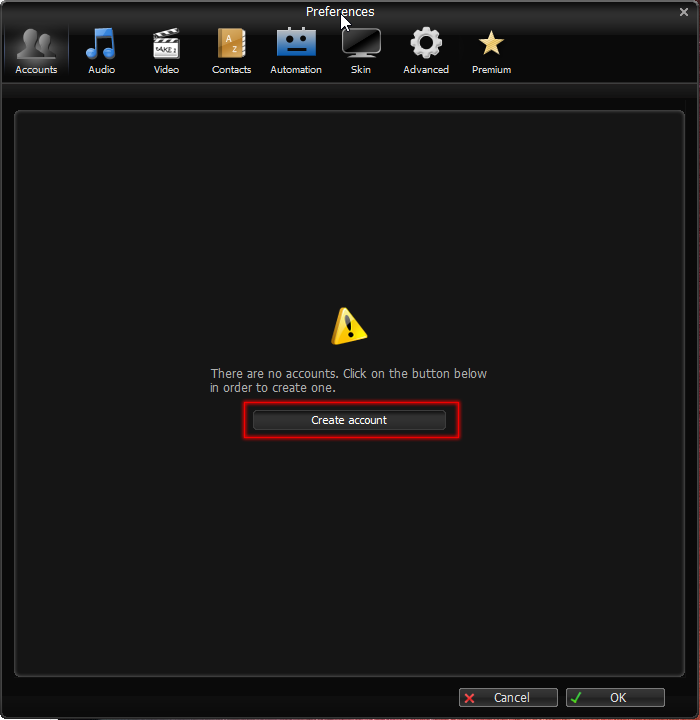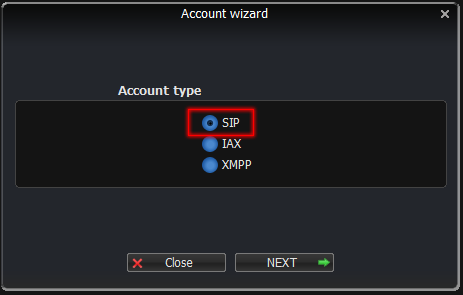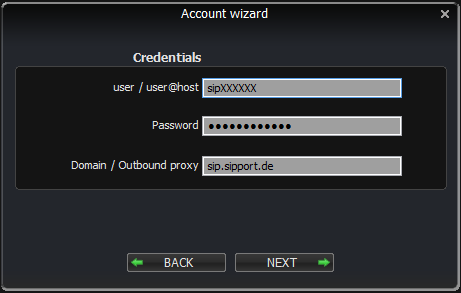Internet-Telefonie (VoIP) mit Zoiper unter Windows einrichten (Anleitung)
Aus Portunity Wiki
(→Zoiper herunterladen) |
(→Konfiguration) |
||
| (Der Versionsvergleich bezieht 1 dazwischenliegende Version mit ein.) | |||
| Zeile 17: | Zeile 17: | ||
== Client Starten und Konfiguration öffnen == | == Client Starten und Konfiguration öffnen == | ||
| - | Zuerst | + | Zuerst starten Sie wie gewohnt den Zoiper-Client auf Ihrem Windows-System und klicken auf die gekreuzten Werkzeuge um den Einstellungs-Dialog zu öffnen. |
[[Image:1_zoiper_settings.png | 50%]] | [[Image:1_zoiper_settings.png | 50%]] | ||
| - | |||
== Konfiguration == | == Konfiguration == | ||
| - | Sie sollten schon | + | Sie sollten schon direkt die Maske zu sehen bekommen, in welcher Sie Ihre SIP-Konten verwalten können. |
Klicken Sie dort auf die "Create account"-Schaltfläche um zum nächsten Dialog zu gelangen. | Klicken Sie dort auf die "Create account"-Schaltfläche um zum nächsten Dialog zu gelangen. | ||
| Zeile 34: | Zeile 33: | ||
Die Einstellungen für SIP oder IAX sind nur in einigen Details unterschiedlich. Wir werden in dieser Anleitung jedoch nur die Einrichtung eines SIP-Accounts behandeln. | Die Einstellungen für SIP oder IAX sind nur in einigen Details unterschiedlich. Wir werden in dieser Anleitung jedoch nur die Einrichtung eines SIP-Accounts behandeln. | ||
| - | Wählen Sie '''SIP''' aus und bestätigen Ihre Eingabe mit einem Klick auf '''NEXT'''. | + | Wählen Sie '''SIP''' aus und bestätigen Sie Ihre Eingabe mit einem Klick auf '''NEXT'''. |
[[Image:3_zoiper_type.png]] | [[Image:3_zoiper_type.png]] | ||
| Zeile 42: | Zeile 41: | ||
Einzustellende Parameter: | Einzustellende Parameter: | ||
| - | * '''user / user@host''' - | + | * '''user / user@host''' - Ihr Produkt-Loginname. Als Beispiel sip12345 |
| - | * '''Password''' - Ihr '''Produkt''' | + | * '''Password''' - Ihr '''Produkt'''-Passwort. |
* '''Host''' - sip.sipport.de | * '''Host''' - sip.sipport.de | ||
[[Image:4_zoiper_wizard.png]] | [[Image:4_zoiper_wizard.png]] | ||
| - | |||
= Testen = | = Testen = | ||
Aktuelle Version vom 10:32, 24. Mai 2016
Inhaltsverzeichnis |
Information
- Betriebssystem: Windows
- Datum: 24.05.2016
- Download: Zoiper
Zoiper herunterladen
Da Windows "von Zuhause aus" keinen VoIP-Client mit SIP-Unterstützung mitliefert, wird ein SIP-Client benötigt: Zoiper.
Einrichtung
Client Starten und Konfiguration öffnen
Zuerst starten Sie wie gewohnt den Zoiper-Client auf Ihrem Windows-System und klicken auf die gekreuzten Werkzeuge um den Einstellungs-Dialog zu öffnen.
Konfiguration
Sie sollten schon direkt die Maske zu sehen bekommen, in welcher Sie Ihre SIP-Konten verwalten können. Klicken Sie dort auf die "Create account"-Schaltfläche um zum nächsten Dialog zu gelangen.
Hinzufügen
Die Einstellungen für SIP oder IAX sind nur in einigen Details unterschiedlich. Wir werden in dieser Anleitung jedoch nur die Einrichtung eines SIP-Accounts behandeln.
Wählen Sie SIP aus und bestätigen Sie Ihre Eingabe mit einem Klick auf NEXT.
Einstellungen
Einzustellende Parameter:
* user / user@host - Ihr Produkt-Loginname. Als Beispiel sip12345 * Password - Ihr Produkt-Passwort. * Host - sip.sipport.de
Testen
Um die Sip-Funktionalität zu testen, Rufen Sie einfach eine Nummer an, bei der Sie kontrollieren können von wo der Anruf kommt.
Probleme
- Derzeit sind uns keine Probleme bekannt.
Sollten Sie jedoch auf eines stoßen, dann wenden Sie sich bitte einfach an unsere Supportmöglichkeiten. Wir helfen Ihnen gerne!