Internet-Telefonie (VoIP) mit FRITZ!Box einrichten (Anleitung)
Aus Portunity Wiki
(Eine aktuellere Anleitung befindet sich auf der folgenden Seite: Internet-Telefonie (VoIP) mit FRITZ!Box7490 einrichten (Anleitung)) |
|||
| Zeile 1: | Zeile 1: | ||
| - | + | Dieser Artikel beschreibt die Einrichtung von '''Voice over IP (VoIP)''' auf einer '''AVM Fritzbox'''. Hier wurde eine '''Fritz Box Fon WLAN 7490''' verwendet. Die Vorgehensweise ist jedoch auf allen Fritz!Boxen die Telefonie unterstützen weitestgehend identisch. Mit dieser Anleitung unterstützt die FRITZ!Box auch '''SIP Trunking''' mit mehreren Rufnummern oder Rufnummer Blöcken. <br> | |
| - | + | ||
| - | + | ||
| - | + | ||
| - | + | ||
| - | + | ||
| - | + | ||
Weite Informationen über Portunity als VoIP Anbieter finden sie auf unserer [http://www.portunity.de/s/3t VoIP Übersichtsseite]. | Weite Informationen über Portunity als VoIP Anbieter finden sie auf unserer [http://www.portunity.de/s/3t VoIP Übersichtsseite]. | ||
== SIP hinter NAT einrichten == | == SIP hinter NAT einrichten == | ||
'''Wichtig:''' Wenn die Fritz!Box mit einem Portunity-Account genutzt werden soll, ist im Service-Center (Login unter http://www.portunity.de), das "Client hinter Firewall/NAT" -Flag auf "ja" zu stellen: | '''Wichtig:''' Wenn die Fritz!Box mit einem Portunity-Account genutzt werden soll, ist im Service-Center (Login unter http://www.portunity.de), das "Client hinter Firewall/NAT" -Flag auf "ja" zu stellen: | ||
| + | [[Image:fritzbox_sip1.png|px700]] | ||
| - | |||
Die Aktivierung dieser Eigenschaft wird in der Regel in wenigen Minuten auf den Servern von Portunity umgesetzt. | Die Aktivierung dieser Eigenschaft wird in der Regel in wenigen Minuten auf den Servern von Portunity umgesetzt. | ||
| + | <br> | ||
| + | '''Der Status der Internetverbindung sollte auf "Verbunden" stehen.''' | ||
| - | |||
| - | |||
| - | |||
| - | |||
| - | |||
===Assistent für Neue Rufnummern starten=== | ===Assistent für Neue Rufnummern starten=== | ||
| - | + | Von der Startseite wechseln wir in das Menü '''Telefonie''' und von dort in das Untermenü '''Eigene Rufnummern''': | |
| - | + | [[Image:VOIP-FB-Uebersicht.png|700px]] | |
| - | [[Image: | + | |
| - | Durch einen klick auf | + | Durch einen klick auf '''Neue Rufnummer''' öffnen Sie die Übersicht zur einrichtung der Rufnummer(n) |
| - | === | + | <br> |
| - | + | <br> | |
| - | [[Image: | + | |
| + | === Rufnummer einrichten === | ||
| + | Als Telefon-Anbieter wählen Sie in dem Dropdownmenü "'''SIP-Trunking mit Unterschiedlichen Rufnummern'''" | ||
| + | Und Tragen anschließend Ihre Rufnummer(n) aus Ihrem SIP-Account wie auf dem Bild ein. | ||
| + | [[Image:VOIP-FB-Internetrufnummer-eintragen.png]] | ||
| + | <br> | ||
| + | *Rufnummer für die Anmeldung: Hier wird Ihre Rufnummer im Format '''0049XXXX''' eingetragen. Also z.b. '''0049202695550''' | ||
| + | <br> | ||
| + | |||
| + | |||
| + | === Zugangsdaten hinterlegen === | ||
| + | Jetzt können Sie wenn Sie etwas nach unten Scrollen Ihre Zugangsdaten aus der ISP-Suite wie auf dem Bild Hinterlegen | ||
| + | [[Image:VOIP-FB-Zugangsdaten.png|700px]] | ||
| + | |||
Tragen Sie hier folgendes ein: | Tragen Sie hier folgendes ein: | ||
| - | |||
| - | |||
| - | |||
**Benutzername: Den Benutzername haben Sie bei der Anmeldung per Mail erhalten können Ihn jedoch jeder Zeit in Unserem Webinterface einsehen. | **Benutzername: Den Benutzername haben Sie bei der Anmeldung per Mail erhalten können Ihn jedoch jeder Zeit in Unserem Webinterface einsehen. | ||
**Kennwort: Siehe Benutzername. | **Kennwort: Siehe Benutzername. | ||
**Registrar: '''sip.sipport.de''' | **Registrar: '''sip.sipport.de''' | ||
**Proxy-Server: '''sip.sipport.de''' | **Proxy-Server: '''sip.sipport.de''' | ||
| - | * | + | **STUN-Server: '''stun1.sipport.de''' |
| - | * | + | |
| - | + | ||
| - | + | ||
| - | |||
| - | |||
| - | |||
| - | |||
| - | |||
| - | + | === Rufnummernformat === | |
| - | *Rufnummernformat: | + | Anschließend kommen wir zu den letzten Einstellungen die Sie dem Bild entnehmen können. |
| + | [[Image:VOIP-FB-Leistungsmerkmale.png|700px]] | ||
| + | |||
| + | *Rufnummernformat | ||
| + | **Landesvorwahl: '''keine''' | ||
| + | **Ortsvorwahl: '''keine''' | ||
**Ausgehende Notrufe ohne Vorwahlen übermitteln: '''Aktiviert''' | **Ausgehende Notrufe ohne Vorwahlen übermitteln: '''Aktiviert''' | ||
**Ausgehende Sonderrufnummern ohne Vorwahlen übermitteln: '''Aktiviert''' | **Ausgehende Sonderrufnummern ohne Vorwahlen übermitteln: '''Aktiviert''' | ||
| - | + | ||
| - | + | ||
| - | *Leistungsmerkmale | + | *Leistungsmerkmale |
| - | **DTMF-Übertragung: Automatisch | + | **DTMF-Übertragung: '''Automatisch''' |
| - | ** | + | **Runfnummernunterdrückung: '''CLIR über RF 3325''' |
**Rufnummerübermittlung: '''Rufnummer im Displaynamen''' | **Rufnummerübermittlung: '''Rufnummer im Displaynamen''' | ||
| - | + | ||
| - | + | ||
| - | + | Wenn Sie jetzt auf Weiter klicken bekommen sie die Konfiguration noch einmal angezeigt und Ihre Fritz!Box führt automatisch ein Konfigurationstest durch. Klicken Sie auf weiter. Bis Sie sich wieder auf der Rufnummern Übersicht befinden.<br><br> | |
| - | + | ||
Version vom 17:14, 16. Nov. 2023
Dieser Artikel beschreibt die Einrichtung von Voice over IP (VoIP) auf einer AVM Fritzbox. Hier wurde eine Fritz Box Fon WLAN 7490 verwendet. Die Vorgehensweise ist jedoch auf allen Fritz!Boxen die Telefonie unterstützen weitestgehend identisch. Mit dieser Anleitung unterstützt die FRITZ!Box auch SIP Trunking mit mehreren Rufnummern oder Rufnummer Blöcken.
Weite Informationen über Portunity als VoIP Anbieter finden sie auf unserer VoIP Übersichtsseite.
Inhaltsverzeichnis |
SIP hinter NAT einrichten
Wichtig: Wenn die Fritz!Box mit einem Portunity-Account genutzt werden soll, ist im Service-Center (Login unter http://www.portunity.de), das "Client hinter Firewall/NAT" -Flag auf "ja" zu stellen:
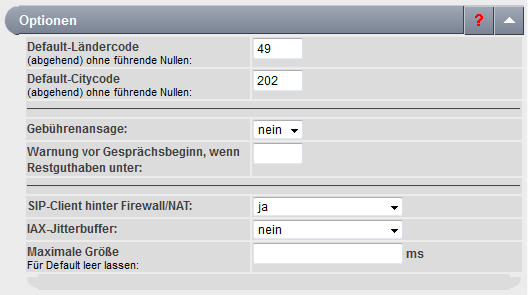
Die Aktivierung dieser Eigenschaft wird in der Regel in wenigen Minuten auf den Servern von Portunity umgesetzt.
Der Status der Internetverbindung sollte auf "Verbunden" stehen.
Assistent für Neue Rufnummern starten
Von der Startseite wechseln wir in das Menü Telefonie und von dort in das Untermenü Eigene Rufnummern:
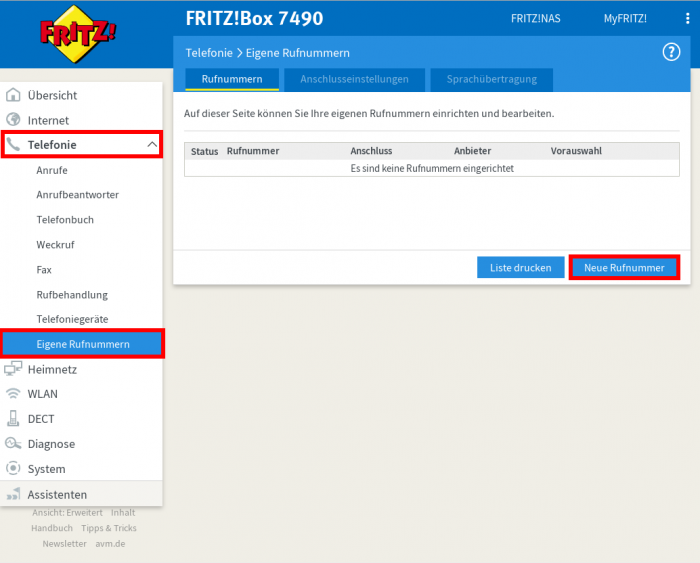
Durch einen klick auf Neue Rufnummer öffnen Sie die Übersicht zur einrichtung der Rufnummer(n)
Rufnummer einrichten
Als Telefon-Anbieter wählen Sie in dem Dropdownmenü "SIP-Trunking mit Unterschiedlichen Rufnummern"
Und Tragen anschließend Ihre Rufnummer(n) aus Ihrem SIP-Account wie auf dem Bild ein.
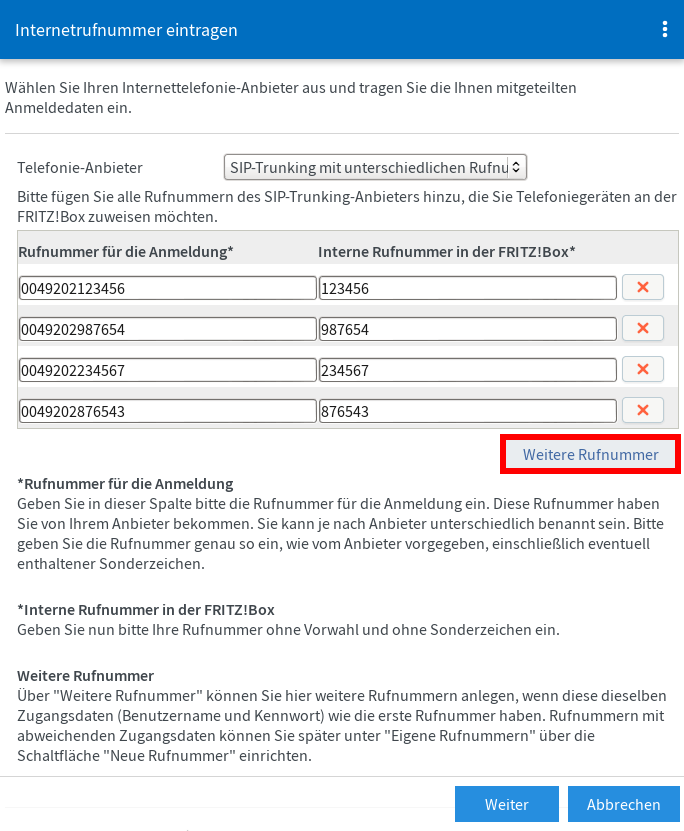
- Rufnummer für die Anmeldung: Hier wird Ihre Rufnummer im Format 0049XXXX eingetragen. Also z.b. 0049202695550
Zugangsdaten hinterlegen
Jetzt können Sie wenn Sie etwas nach unten Scrollen Ihre Zugangsdaten aus der ISP-Suite wie auf dem Bild Hinterlegen

Tragen Sie hier folgendes ein:
- Benutzername: Den Benutzername haben Sie bei der Anmeldung per Mail erhalten können Ihn jedoch jeder Zeit in Unserem Webinterface einsehen.
- Kennwort: Siehe Benutzername.
- Registrar: sip.sipport.de
- Proxy-Server: sip.sipport.de
- STUN-Server: stun1.sipport.de
Rufnummernformat
Anschließend kommen wir zu den letzten Einstellungen die Sie dem Bild entnehmen können.
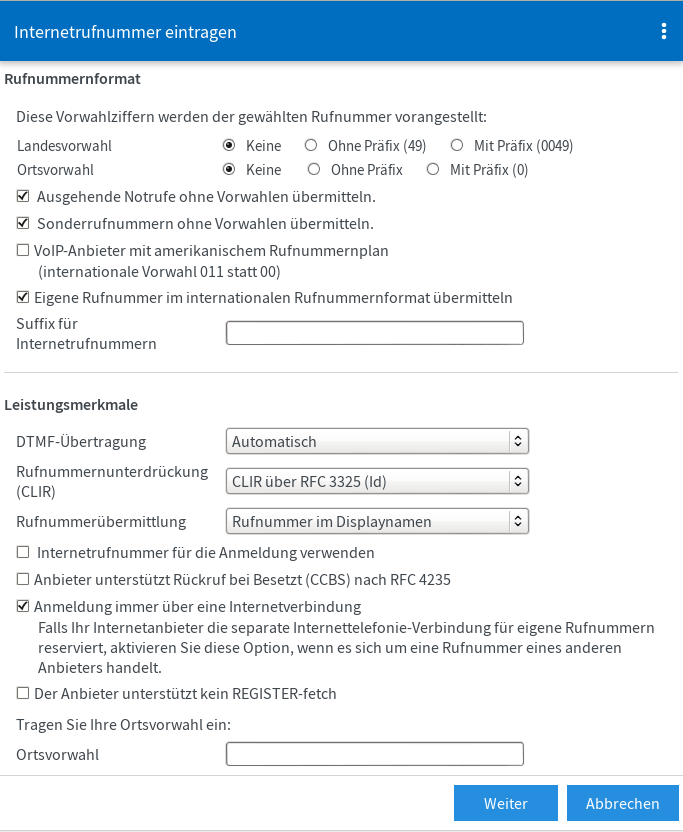
- Rufnummernformat
- Landesvorwahl: keine
- Ortsvorwahl: keine
- Ausgehende Notrufe ohne Vorwahlen übermitteln: Aktiviert
- Ausgehende Sonderrufnummern ohne Vorwahlen übermitteln: Aktiviert
- Leistungsmerkmale
- DTMF-Übertragung: Automatisch
- Runfnummernunterdrückung: CLIR über RF 3325
- Rufnummerübermittlung: Rufnummer im Displaynamen
Wenn Sie jetzt auf Weiter klicken bekommen sie die Konfiguration noch einmal angezeigt und Ihre Fritz!Box führt automatisch ein Konfigurationstest durch. Klicken Sie auf weiter. Bis Sie sich wieder auf der Rufnummern Übersicht befinden.