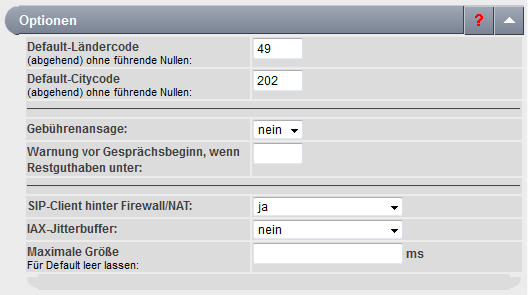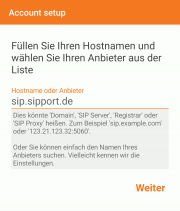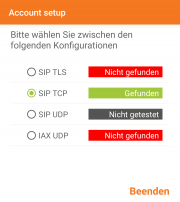Internet-Telefonie (VoIP) mit Android einrichten (Anleitung)
Aus Portunity Wiki
| (Der Versionsvergleich bezieht 6 dazwischenliegende Versionen mit ein.) | |||
| Zeile 3: | Zeile 3: | ||
** <i>Für externe Inhalte sind wir nicht verantwortlich.</i> | ** <i>Für externe Inhalte sind wir nicht verantwortlich.</i> | ||
** <i>Sollte der Link nicht funktionieren, informieren Sie uns gerne per E-Mail.</i> | ** <i>Sollte der Link nicht funktionieren, informieren Sie uns gerne per E-Mail.</i> | ||
| + | |||
== Kundencenter-Einstellung für SIP hinter NAT == | == Kundencenter-Einstellung für SIP hinter NAT == | ||
| Zeile 10: | Zeile 11: | ||
Die Aktivierung dieser Eigenschaft wird in der Regel in wenigen Minuten auf den Portunity-Servern umgesetzt. | Die Aktivierung dieser Eigenschaft wird in der Regel in wenigen Minuten auf den Portunity-Servern umgesetzt. | ||
| + | |||
== App-Einrichtung == | == App-Einrichtung == | ||
| - | Obwohl Android | + | Obwohl Android „von Haus aus“ SIP unterstüzt, hatten wir mit dem Betrieb einige Probleme. |
Aus diesem grund haben wir uns für die App [https://play.google.com/store/apps/details?id=com.zoiper.android.app Zoiper] entschieden. | Aus diesem grund haben wir uns für die App [https://play.google.com/store/apps/details?id=com.zoiper.android.app Zoiper] entschieden. | ||
Starten Sie nun auf Ihrem Android Gerät die App Zoiper. Sie werden möglicherweise gefragt, ob Sie kostenpflichtige Premiumfunktionen nutzen möchten. Diese werden jedoch nicht benötigt. | Starten Sie nun auf Ihrem Android Gerät die App Zoiper. Sie werden möglicherweise gefragt, ob Sie kostenpflichtige Premiumfunktionen nutzen möchten. Diese werden jedoch nicht benötigt. | ||
| + | |||
=== Schritt 1: Benutzername, Passwort === | === Schritt 1: Benutzername, Passwort === | ||
| + | [[Image:Zoiper2021_1.png|thumb]] | ||
* sip12345@sip.sipport.de | * sip12345@sip.sipport.de | ||
* IhrPasswort | * IhrPasswort | ||
| - | + | <div style="clear:both;"></div> | |
=== Schritt 2: Hostname === | === Schritt 2: Hostname === | ||
| + | [[Image:Zoiper2021_2.png|thumb]] | ||
* sip.sipport.de | * sip.sipport.de | ||
| - | + | <div style="clear:both;"></div> | |
=== Schritt 3: Authentifizierung und Proxy === | === Schritt 3: Authentifizierung und Proxy === | ||
| + | [[Image:Zoiper2021_3.png|thumb]] | ||
* Ja | * Ja | ||
| Zeile 39: | Zeile 45: | ||
* sip.sipport.de | * sip.sipport.de | ||
| - | + | ||
| + | <div style="clear:both;"></div> | ||
=== Schritt 4: Protokoll === | === Schritt 4: Protokoll === | ||
| + | [[Image:Zoiper2021_4.png|thumb]] | ||
Durch einen automatischen Test wird "SIP TCP" als funktionierendes Protokoll ermittelt, grün dargestellt und ausgewählt: Die Grundeinrichtung war erfolgreich und kann mit "Beenden" abgeschlossen werden. | Durch einen automatischen Test wird "SIP TCP" als funktionierendes Protokoll ermittelt, grün dargestellt und ausgewählt: Die Grundeinrichtung war erfolgreich und kann mit "Beenden" abgeschlossen werden. | ||
| Zeile 47: | Zeile 55: | ||
Falls "SIP TCP" rot dargestellt wird und nicht funktioniert, liegt möglicherweise ein Netzwerkproblem vor. Versuchen Sie testweise, die WLAN-Verbindung durch eine mobile Datenverbindung zu ersetzen, oder umgekehrt. | Falls "SIP TCP" rot dargestellt wird und nicht funktioniert, liegt möglicherweise ein Netzwerkproblem vor. Versuchen Sie testweise, die WLAN-Verbindung durch eine mobile Datenverbindung zu ersetzen, oder umgekehrt. | ||
| - | + | ||
| + | |||
| + | <div style="clear:both;"></div> | ||
=== Schritt 5: STUN === | === Schritt 5: STUN === | ||
| + | |||
| + | [[Image:Zoiper2021_5.png|thumb]] | ||
Nun kann der STUN-Server konfiguriert werden. Öffnen Sie hierfür die Einstellungen (Hamburger-Icon oben links -> Einstellungen) und wählen Sie den Unterpunkt "Konten". | Nun kann der STUN-Server konfiguriert werden. Öffnen Sie hierfür die Einstellungen (Hamburger-Icon oben links -> Einstellungen) und wählen Sie den Unterpunkt "Konten". | ||
| Zeile 55: | Zeile 67: | ||
Tippen Sie in der Kontenliste einmal kurz auf das eingerichtete SIP-Konto. | Tippen Sie in der Kontenliste einmal kurz auf das eingerichtete SIP-Konto. | ||
| - | Es öffnet sich eine Einstellungsliste. Tippen Sie auf den Punkt "Netzwerk-Einstellungen". Im Abschnitt "NAT" befinden sich die STUN-Einstellungen: | + | Es öffnet sich eine Einstellungsliste. Tippen Sie auf den Punkt "Netzwerk-Einstellungen". |
| + | |||
| + | Im Abschnitt "NAT" befinden sich die STUN-Einstellungen: | ||
* STUN benutzen: Use custom | * STUN benutzen: Use custom | ||
| Zeile 68: | Zeile 82: | ||
Nachdem Sie nun alle Einstellungen vorgenommen haben, können Sie zur Hauptseite zurückkehren. | Nachdem Sie nun alle Einstellungen vorgenommen haben, können Sie zur Hauptseite zurückkehren. | ||
| + | |||
== Funktionstest == | == Funktionstest == | ||
| - | Um die Sip-Funktionalität zu testen, können Sie eine Nummer anrufen, bei der Sie kontrollieren können, von wo der Anruf kommt. | + | Um die Sip-Funktionalität zu testen, können Sie eine Nummer anrufen, bei der Sie kontrollieren können, von wo der Anruf kommt. |
Aktuelle Version vom 14:14, 14. Mai 2021
- App: Zoiper
- Für externe Inhalte sind wir nicht verantwortlich.
- Sollte der Link nicht funktionieren, informieren Sie uns gerne per E-Mail.
Inhaltsverzeichnis |
Kundencenter-Einstellung für SIP hinter NAT
Wichtig: Im Service-Center (Login unter service.portunity.net) muss das "Client hinter Firewall/NAT"-Flag auf "ja" gestellt werden:
Die Aktivierung dieser Eigenschaft wird in der Regel in wenigen Minuten auf den Portunity-Servern umgesetzt.
App-Einrichtung
Obwohl Android „von Haus aus“ SIP unterstüzt, hatten wir mit dem Betrieb einige Probleme.
Aus diesem grund haben wir uns für die App Zoiper entschieden.
Starten Sie nun auf Ihrem Android Gerät die App Zoiper. Sie werden möglicherweise gefragt, ob Sie kostenpflichtige Premiumfunktionen nutzen möchten. Diese werden jedoch nicht benötigt.
Schritt 1: Benutzername, Passwort
- sip12345@sip.sipport.de
- IhrPasswort
Schritt 2: Hostname
- sip.sipport.de
Schritt 3: Authentifizierung und Proxy
- Ja
- sip12345
- sip.sipport.de
Schritt 4: Protokoll
Durch einen automatischen Test wird "SIP TCP" als funktionierendes Protokoll ermittelt, grün dargestellt und ausgewählt: Die Grundeinrichtung war erfolgreich und kann mit "Beenden" abgeschlossen werden.
Falls "SIP TCP" rot dargestellt wird und nicht funktioniert, liegt möglicherweise ein Netzwerkproblem vor. Versuchen Sie testweise, die WLAN-Verbindung durch eine mobile Datenverbindung zu ersetzen, oder umgekehrt.
Schritt 5: STUN
Nun kann der STUN-Server konfiguriert werden. Öffnen Sie hierfür die Einstellungen (Hamburger-Icon oben links -> Einstellungen) und wählen Sie den Unterpunkt "Konten".
Tippen Sie in der Kontenliste einmal kurz auf das eingerichtete SIP-Konto.
Es öffnet sich eine Einstellungsliste. Tippen Sie auf den Punkt "Netzwerk-Einstellungen".
Im Abschnitt "NAT" befinden sich die STUN-Einstellungen:
- STUN benutzen: Use custom
- STUN Server: stun1.sipport.de
- STUN Port: 3478
- STUN Aktualisierung: 30
- STUN allow on private address: Nein
- STUN allow with private server: Nein
- STUN DNS SRV requests: Nein
- Signalisierung mit RPORT: Ja
- Medien über RPORT: Nein
Nachdem Sie nun alle Einstellungen vorgenommen haben, können Sie zur Hauptseite zurückkehren.
Funktionstest
Um die Sip-Funktionalität zu testen, können Sie eine Nummer anrufen, bei der Sie kontrollieren können, von wo der Anruf kommt.
Bekannte Probleme
Derzeit sind uns keine Probleme mit dieser Software bekannt.
Sollten Sie jedoch auf eines stoßen, dann steht unser Support Ihnen gerne für Fragen zur Verfügung. Wir helfen Ihnen gerne!