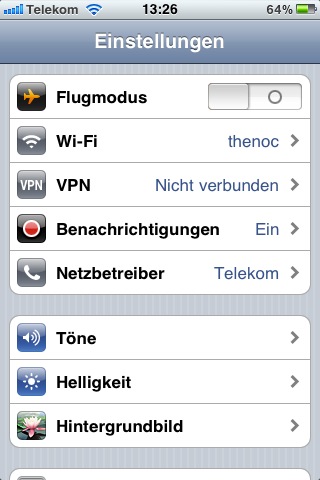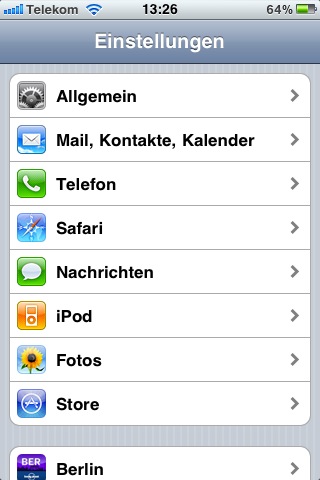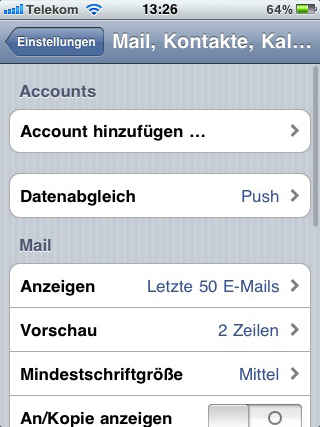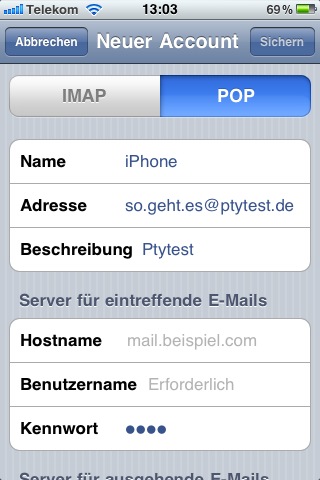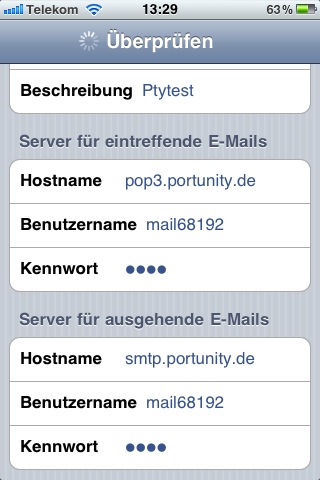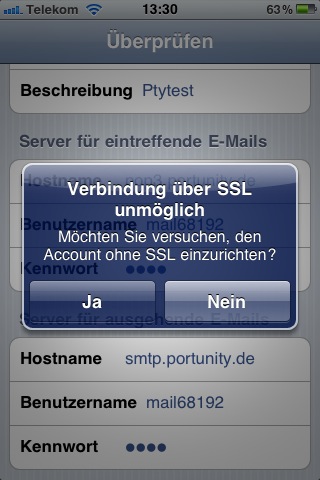IPhone E-Mailadresse einrichten (Anleitung)
Aus Portunity Wiki
(Unterschied zwischen Versionen)
| Zeile 1: | Zeile 1: | ||
| - | + | Diese Anleitung beschreibt wie Sie Ihren Mail-Accounts mit Ihrem iPhone benutzen können. | |
| - | == Einstellungen | + | == Einstellungen==<br> |
| - | Gehen Sie zunächst in '''Einstellungen''' und | + | [[Image:IPhone Mail 01.jpg]] |
| + | |||
| + | Gehen Sie zunächst in '''Einstellungen''' und scrollen Sie nach unten zu '''Mail'''.<br> | ||
[[Image:IPhone Mail 02.jpg]] | [[Image:IPhone Mail 02.jpg]] | ||
| + | |||
| + | Nun '''Account hinzufügen'''<br> | ||
[[Image:IPhone Mail 03.jpg]] | [[Image:IPhone Mail 03.jpg]] | ||
| + | |||
| + | Wählen Sie in der folgenden Liste '''Andere'''<br> | ||
[[Image:IPhone Mail 04.jpg]] | [[Image:IPhone Mail 04.jpg]] | ||
| + | |||
| + | <br> | ||
| + | |||
| + | Tragen Sie nun folgende Informationen ein:<br> | ||
| + | |||
| + | *Einen '''Namen''', dieser wird als Absendername benutzt<br> | ||
| + | *Die E-Mail-'''Adresse'''<br> | ||
| + | *Das Kennwort, welches Sie in der ISPSuite für die E-Mail-Adresse vergeben haben<br> | ||
| + | *Optional: Wenn Sie mehrere E-Mail-Account auf Ihrem iPhone nutzen möchten, dann empfiehlt es sich, wenn Sie eine kurze '''Beschreibung '''hinterlegen.<br> | ||
| + | |||
| + | Tippen Sie anschließend auf weiter.<br> | ||
| + | |||
| + | <br> | ||
[[Image:IPhone Mail 05.jpg]] | [[Image:IPhone Mail 05.jpg]] | ||
| + | |||
| + | Tippen Sie zunächst auf den Reiter '''POP''' und ergänzen dann folgende Angaben:<br> | ||
| + | |||
| + | Server für eintreffende Mails<br> | ||
| + | |||
| + | {| cellspacing="1" cellpadding="1" border="0" style="width: 416px; height: 95px;" | ||
| + | |- | ||
| + | | Hostname<br> | ||
| + | | pop3.portunity.de<br> | ||
| + | |- | ||
| + | | Benutzername<br> | ||
| + | | Loginnamen für die E-Mail-Adresse (z.B.: mail68192)<br> | ||
| + | |- | ||
| + | | Kennword<br> | ||
| + | | Logincodefür die E-Mail-Adresse<br> | ||
| + | |} | ||
| + | |||
| + | <br> | ||
[[Image:IPhone Mail 06.jpg]] | [[Image:IPhone Mail 06.jpg]] | ||
| + | |||
| + | Server für ausgehende E-Mails<br> | ||
| + | |||
| + | {| width="409" height="130" cellspacing="1" cellpadding="1" border="0" style="" | ||
| + | |- | ||
| + | | Hostname<br> | ||
| + | | smtp.portunity.de<br> | ||
| + | |- | ||
| + | | Benutzername<br> | ||
| + | | Loginnamen für die E-Mail-Adresse (z.B.: mail68192)<br> | ||
| + | |- | ||
| + | | Kennword<br> | ||
| + | | Logincodefür die E-Mail-Adresse<br> | ||
| + | |} | ||
| + | |||
| + | <br> | ||
| + | |||
| + | Tippen Sie anschließend auf '''Sichern ''' | ||
[[Image:IPhone Mail 07.jpg]] | [[Image:IPhone Mail 07.jpg]] | ||
| - | [[Image:IPhone Mail 08.jpg]] | + | Leider können wir Ihnen aktuell nach kein SSL anbieten, daher betätigen Sie den folgenden Dialag, indem Sie auf Ja '''tippen''' |
| + | |||
| + | [[Image:IPhone Mail 08.jpg]] | ||
| + | |||
| + | |||
| + | |||
| + | Die Einrichtung ist nun abgeschlossen und Sie können Ihren E-Mail-Account auf dem iPhone nutzen. | ||
Version vom 14:43, 4. Nov. 2010
Diese Anleitung beschreibt wie Sie Ihren Mail-Accounts mit Ihrem iPhone benutzen können.
== Einstellungen==
Gehen Sie zunächst in Einstellungen und scrollen Sie nach unten zu Mail.
Nun Account hinzufügen
Wählen Sie in der folgenden Liste Andere
Tragen Sie nun folgende Informationen ein:
- Einen Namen, dieser wird als Absendername benutzt
- Die E-Mail-Adresse
- Das Kennwort, welches Sie in der ISPSuite für die E-Mail-Adresse vergeben haben
- Optional: Wenn Sie mehrere E-Mail-Account auf Ihrem iPhone nutzen möchten, dann empfiehlt es sich, wenn Sie eine kurze Beschreibung hinterlegen.
Tippen Sie anschließend auf weiter.
Tippen Sie zunächst auf den Reiter POP und ergänzen dann folgende Angaben:
Server für eintreffende Mails
| Hostname | pop3.portunity.de |
| Benutzername | Loginnamen für die E-Mail-Adresse (z.B.: mail68192) |
| Kennword | Logincodefür die E-Mail-Adresse |
Server für ausgehende E-Mails
| Hostname | smtp.portunity.de |
| Benutzername | Loginnamen für die E-Mail-Adresse (z.B.: mail68192) |
| Kennword | Logincodefür die E-Mail-Adresse |
Tippen Sie anschließend auf Sichern
Leider können wir Ihnen aktuell nach kein SSL anbieten, daher betätigen Sie den folgenden Dialag, indem Sie auf Ja tippen
Die Einrichtung ist nun abgeschlossen und Sie können Ihren E-Mail-Account auf dem iPhone nutzen.