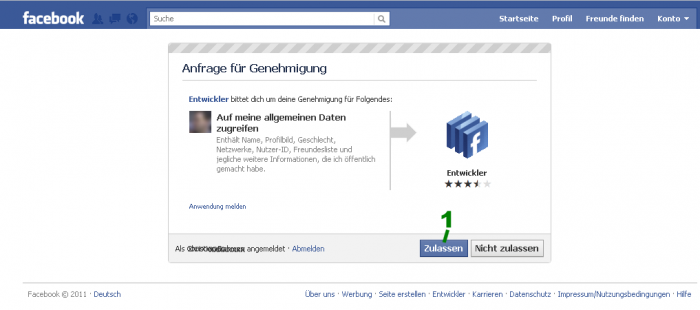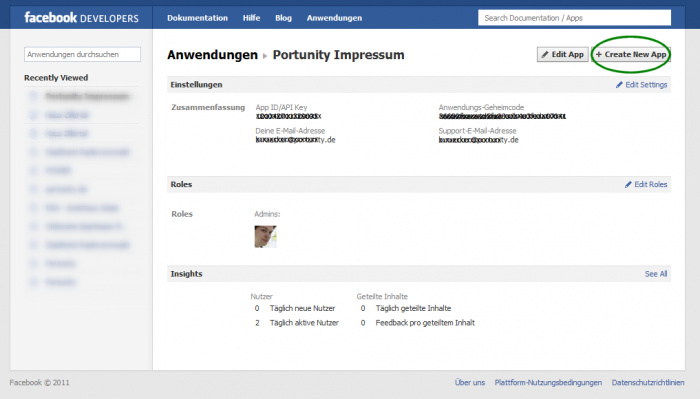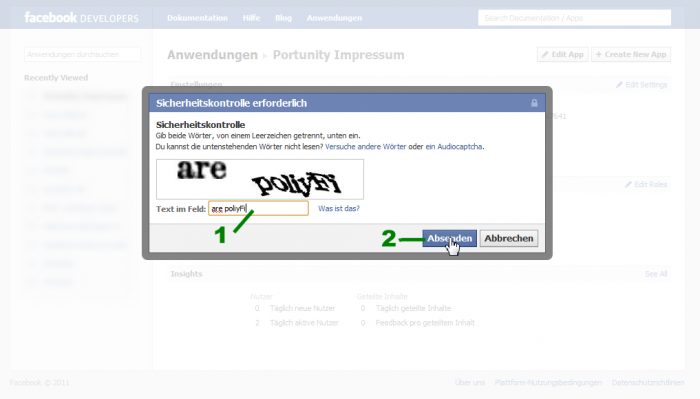Facebook App registrieren
Aus Portunity Wiki
| Zeile 17: | Zeile 17: | ||
[[Image:Fb-app-reg-1.png|700x310px]]<br> | [[Image:Fb-app-reg-1.png|700x310px]]<br> | ||
| - | Dieser Schritt ist nur einmal notwendig, beim erneuten Aufruf der URL gelangen Sie zukünftig dann sofort zu Schritt 3: | + | Dieser Schritt ist nur einmal notwendig, beim erneuten Aufruf der URL gelangen Sie zukünftig dann sofort zu Schritt 3: |
= Schritt 3: App-Registrierung starten = | = Schritt 3: App-Registrierung starten = | ||
| Zeile 29: | Zeile 29: | ||
[[Image:Fb-app-reg-3.png|700x399px]] | [[Image:Fb-app-reg-3.png|700x399px]] | ||
| - | In beiden Fällen finden Sie oben rechts den Button "Create New App" um eine "neue Facebook-App zu erstellen / hinzuzufügen". | + | In beiden Fällen finden Sie oben rechts den Button "Create New App" um eine "neue Facebook-App zu erstellen / hinzuzufügen". |
= Schritt 4: App-Basis-Daten = | = Schritt 4: App-Basis-Daten = | ||
| Zeile 49: | Zeile 49: | ||
[[Image:Fb-app-reg-5.png|700x399px]]<br> | [[Image:Fb-app-reg-5.png|700x399px]]<br> | ||
| - | Hier ist einfach der Code einzugeben und der "Absenden-Button" zu betätigen. | + | Hier ist einfach der Code einzugeben und der "Absenden-Button" zu betätigen. |
= Schritt 6: App konfigurieren = | = Schritt 6: App konfigurieren = | ||
| Zeile 71: | Zeile 71: | ||
#'''Punkt 3:''' Deshalb ist im Abschnitt "Select how your app integrates with Facebook" auch "Page Tab zu wählen". Darauf werden weitere Konfigurationsfelder angezeigt: | #'''Punkt 3:''' Deshalb ist im Abschnitt "Select how your app integrates with Facebook" auch "Page Tab zu wählen". Darauf werden weitere Konfigurationsfelder angezeigt: | ||
| - | #'''Punkt 4:''' Page Tab Name > Dies ist das, was auf der Facebook-Unternehmensseite (Facebook Page) dann links im Menü als Menütext angezeigt wird. Hier können bis zu 16 Zeichen verwendet werden wie z.B. "Impressum", "Gutscheine", "Aktionsangebot" o.ä. | + | #'''Punkt 4:''' Page Tab Name > Dies ist das, was auf der Facebook-Unternehmensseite (Facebook Page) dann links im Menü als Menütext angezeigt wird. Hier können bis zu 16 Zeichen verwendet werden wie z.B. "Impressum", "Gutscheine", "Aktionsangebot" o.ä. |
| - | #'''Punkt 5 + 6:''' Hier ist die URL der Facebook-App / der anzuzeigenden Inhalte einzugeben. Einmal als "http" und einmal als "https" (sichere URL). Die URL ergibt sich aus Ihrem Speicherplatz / Webspace wo Sie Ihre Facebook-App hosten und wird Ihnen von Ihrem Provider bereitgestellt. Hinweis: Ab 1.10.2011 MUSS auch https verwendet werden !<br>Wenn Sie das Portunity-Produkt "webFB" nutzen, wird die einzutragende URL im Webinterface ISPSuite angezeit. Rufen Sie den gebuchten Tarif auf, dort die angelegte App und wählen dort die Option "Konfiguration". | + | #'''Punkt 5 + 6:''' Hier ist die URL der Facebook-App / der anzuzeigenden Inhalte einzugeben. Einmal als "http" und einmal als "https" (sichere URL). Die URL ergibt sich aus Ihrem Speicherplatz / Webspace wo Sie Ihre Facebook-App hosten und wird Ihnen von Ihrem Provider bereitgestellt. Hinweis: Ab 1.10.2011 MUSS auch https verwendet werden !<br>Wenn Sie das Portunity-Produkt "webFB" nutzen, wird die einzutragende URL im Webinterface ISPSuite angezeit. Rufen Sie den gebuchten Tarif auf, dort die angelegte App und wählen dort die Option "Konfiguration". |
= Schritt 7: App der Unternehmens-Seite (Facebook-Page) hinzufügen = | = Schritt 7: App der Unternehmens-Seite (Facebook-Page) hinzufügen = | ||
| - | Nachdem die Konfigurationen aus dem vorherigen Schritt gespeichert wuden, kann die registrierte App nun der Facebook Unternehmens-Seite (Facebook Page) hinzugefügt werden: | + | Nachdem die Konfigurationen aus dem vorherigen Schritt gespeichert wuden, kann die registrierte App nun der Facebook Unternehmens-Seite (Facebook Page) hinzugefügt werden: |
| - | Dazu ist im App-Center der Facebook-Entwickler-Plattform die App zum Bearbeiten auszuwählen und links im Menü bei den "hilfreichen Links" ("related Links") der Punkt "View App Profile Page" auszuwählen: | + | Dazu ist im App-Center der Facebook-Entwickler-Plattform die App zum Bearbeiten auszuwählen und links im Menü bei den "hilfreichen Links" ("related Links") der Punkt "View App Profile Page" auszuwählen: |
[[Image:Fb-app-reg-7.png|700x585px]] | [[Image:Fb-app-reg-7.png|700x585px]] | ||
| - | + | <br> | |
Facebook legt nämlich zu jeder App automatisch eine Profil-Seite an. Auf dieser gibt es links den Punkt "Zu meiner Seite" hinzufügen:<br> | Facebook legt nämlich zu jeder App automatisch eine Profil-Seite an. Auf dieser gibt es links den Punkt "Zu meiner Seite" hinzufügen:<br> | ||
| Zeile 88: | Zeile 88: | ||
[[Image:Fb-app-reg-8.png|700x562px]] | [[Image:Fb-app-reg-8.png|700x562px]] | ||
| + | <br> | ||
| + | In der Mitte erscheint ein Popup-Dialog, in welchem alle Unternehmens-Seiten (Facebook Pages) angezeigt werden, bei denen man selber Administrator-Rechte hat. Durch den Button "Einer Seite hinzufügen" wird die App der Seite hinzugefügt. Da es sich vom Typ (Konfiguration im Schritt 6) um eine "Page-Tab"-App handelt, erscheint die App als Menüpunkt (Page-Tag) links auf der Unternehmensseite. Bei Klick auf den neuen Menüpunkt wird im mittleren Bereich der Inhalt der hinterlegten URL geladen. | ||
| - | + | [[Category:Hosting]] | |
Version vom 14:40, 22. Sep. 2011
In diesem Artikel geht es um die Registrierung einer Facebook-App um die eigene Facebook-Unternehmensseite (Facebook-Page) um neue Menüpunkte (auch Facebook-Tabs genannt) erweitern zu können. Der Artikel setzt voraus, dass der Inhalt für den neuen Menüpunkt bzgl. Hosting und Inhalt bereits bereit steht, z.B. durch das Portunity-Produkt "Hosting und CMS per webFB":
- App erstellen: Hosting und App-Inhalt vorbereiten (siehe Artikel)
- App anmelden: Facebook-App registrieren (dieser Artikel Schritt 1-6)
- App der Facebook-Page hinzufügen: Facebook-App einbinden (dieser Artikel Schritt 7)
Inhaltsverzeichnis |
Schritt 1: App-Center aufrufen
Die URL https://developers.facebook.com/apps aufrufen. Dies ist die URL für das App-Center von Facebook innerhalb der Facebook-Entwickler-Plattform. Im App-Center von Facebook verwalten und konfigurieren Sie alle Ihre Facebook-Apps.
Schritt 2: App-Center aktivieren (einmalig)
Wenn Sie zum ersten mal die in Schritt 1 genannte URL der Entwickler-Plattform aufrufen, müssen Sie der Facebook-Entwickler-Plattform Zugriff auf Ihre Facebook-Daten gewähren:
Dieser Schritt ist nur einmal notwendig, beim erneuten Aufruf der URL gelangen Sie zukünftig dann sofort zu Schritt 3:
Schritt 3: App-Registrierung starten
Sie gelangen zur Portalseite des App-Centers der Facebook-Entwickler-Plattform. Hier werden alle von Ihnen registrierten Facebook-Apps aufgelistet und können zur weiteren Konfiguration aufgerufen werden. Je nachdem also, ob im konkreten Fall dies Ihre erste App ist oder eine Folge-App, sieht der Screen unterschiedlich aus:
In beiden Fällen finden Sie oben rechts den Button "Create New App" um eine "neue Facebook-App zu erstellen / hinzuzufügen".
Schritt 4: App-Basis-Daten
Es öffnet sich ein kleiner Dialog:
Dort geben Sie die wichtigsten Daten ein:
- App-Name: Der Name dient zur Identifizierung und Abgrenzung innerhalb des App-Centers der Facebook-Entwickler-Plattform. Er hat nichts damit zu tun, wie der Menüpunkt innerhalb der Facebook-Unternehmensseite später heißt. Nicht nur wenn man Apps mehrerer Firmen / Projekte verwaltet: Es empiehlt sich hier ein App-Name bestehend aus Firmenname und Aufgabe, z.B. "Portunity Impressum" o.ä.
- Locale: Wählen Sie hier Deutsch als Sprache (oder English o.ä. wenn Sie ein internationales Projekt haben)
- Weiter-Button bestätigen
Schritt 5: Captcha bestätigen
Im folgenden wird ein Captcha-Code abgefragt:
Hier ist einfach der Code einzugeben und der "Absenden-Button" zu betätigen.
Schritt 6: App konfigurieren
Eine neue App wurde dann bereits innerhalb der Facebook-Plattform erzeugt:
App-ID und -Secret
Jede App erhält von Facebook
- Punkt 1: eine eindeutige Nummer - die sogenannte "Facebook App ID"
- Punkt 2: sowie ein Kennwort - das sogenannte "Facebook App Secret"
Beides wird direkt oben ausgegeben und sollte von Ihnen notiert werden, da Sie diese Informationen innerhalb Ihrer App / in Ihrer Programmierung / angemieteten Lösung (z.b . von Portunity) hinterlegen müssen.
App-Integration in Facebook
Die Facebook-Entwickler-Plattform kennt verschiedene Arten von Facebook-Apps welche ganz verschiedene Aufgaben übernehmen können. App ist nicht gleich App. So gibt es Apps welche auf Ihrer Website auf Daten von Facebook-Nutzern zugreifen o.ä. Wir sind hier allerdings angetreten eine Facebook-App zu erzeugen um auf einer Unternehmensseite (Facebook-Page) neue Menüpunkte mit neuen Inhaltsbereichen hinzuzufügen. Diese Inhaltsbereiche / Menüpunkte heissen bei Facebook "Page Tab".
- Punkt 3: Deshalb ist im Abschnitt "Select how your app integrates with Facebook" auch "Page Tab zu wählen". Darauf werden weitere Konfigurationsfelder angezeigt:
- Punkt 4: Page Tab Name > Dies ist das, was auf der Facebook-Unternehmensseite (Facebook Page) dann links im Menü als Menütext angezeigt wird. Hier können bis zu 16 Zeichen verwendet werden wie z.B. "Impressum", "Gutscheine", "Aktionsangebot" o.ä.
- Punkt 5 + 6: Hier ist die URL der Facebook-App / der anzuzeigenden Inhalte einzugeben. Einmal als "http" und einmal als "https" (sichere URL). Die URL ergibt sich aus Ihrem Speicherplatz / Webspace wo Sie Ihre Facebook-App hosten und wird Ihnen von Ihrem Provider bereitgestellt. Hinweis: Ab 1.10.2011 MUSS auch https verwendet werden !
Wenn Sie das Portunity-Produkt "webFB" nutzen, wird die einzutragende URL im Webinterface ISPSuite angezeit. Rufen Sie den gebuchten Tarif auf, dort die angelegte App und wählen dort die Option "Konfiguration".
Schritt 7: App der Unternehmens-Seite (Facebook-Page) hinzufügen
Nachdem die Konfigurationen aus dem vorherigen Schritt gespeichert wuden, kann die registrierte App nun der Facebook Unternehmens-Seite (Facebook Page) hinzugefügt werden:
Dazu ist im App-Center der Facebook-Entwickler-Plattform die App zum Bearbeiten auszuwählen und links im Menü bei den "hilfreichen Links" ("related Links") der Punkt "View App Profile Page" auszuwählen:
Facebook legt nämlich zu jeder App automatisch eine Profil-Seite an. Auf dieser gibt es links den Punkt "Zu meiner Seite" hinzufügen:
In der Mitte erscheint ein Popup-Dialog, in welchem alle Unternehmens-Seiten (Facebook Pages) angezeigt werden, bei denen man selber Administrator-Rechte hat. Durch den Button "Einer Seite hinzufügen" wird die App der Seite hinzugefügt. Da es sich vom Typ (Konfiguration im Schritt 6) um eine "Page-Tab"-App handelt, erscheint die App als Menüpunkt (Page-Tag) links auf der Unternehmensseite. Bei Klick auf den neuen Menüpunkt wird im mittleren Bereich der Inhalt der hinterlegten URL geladen.