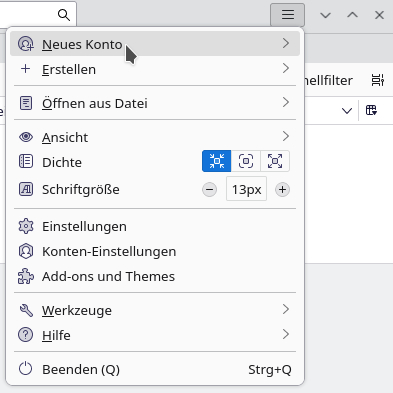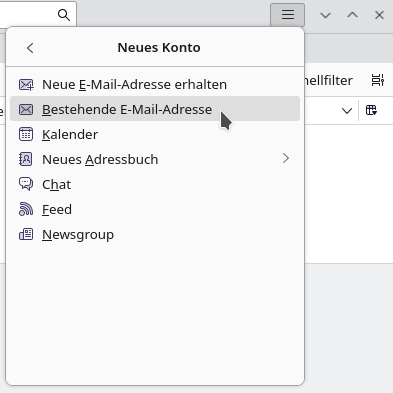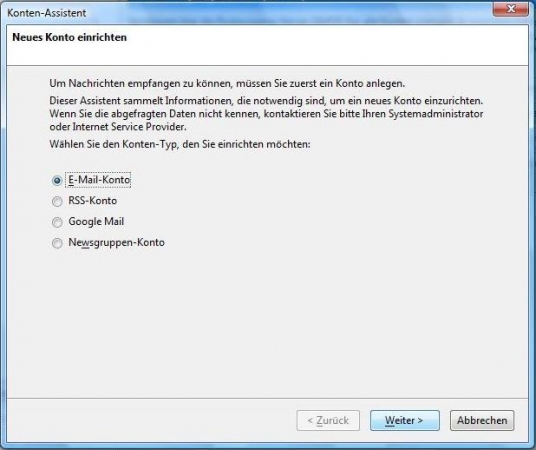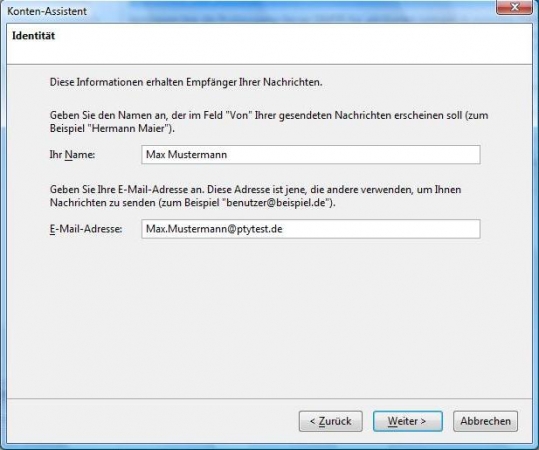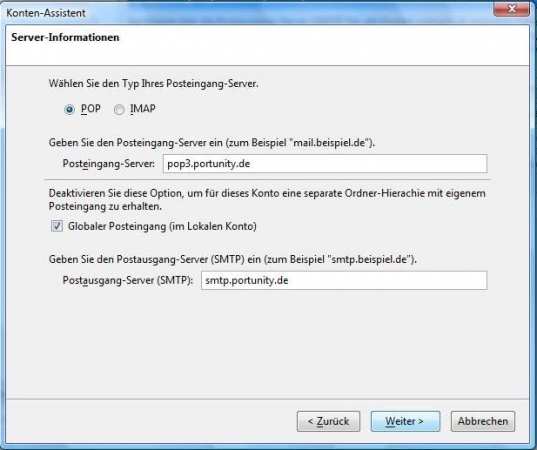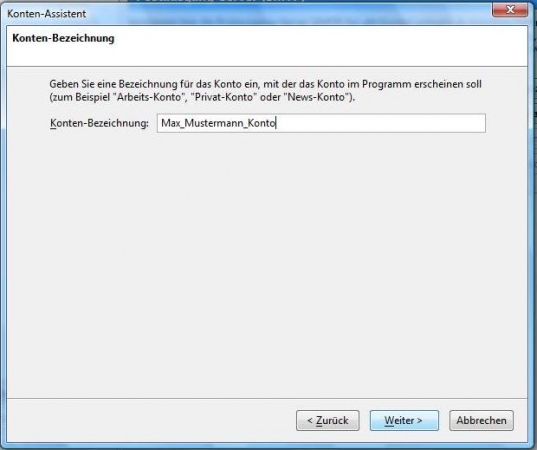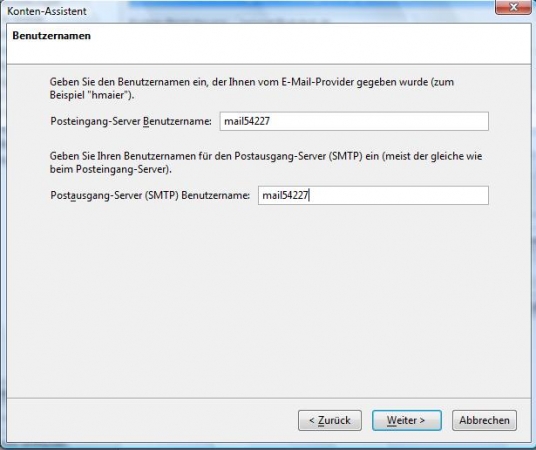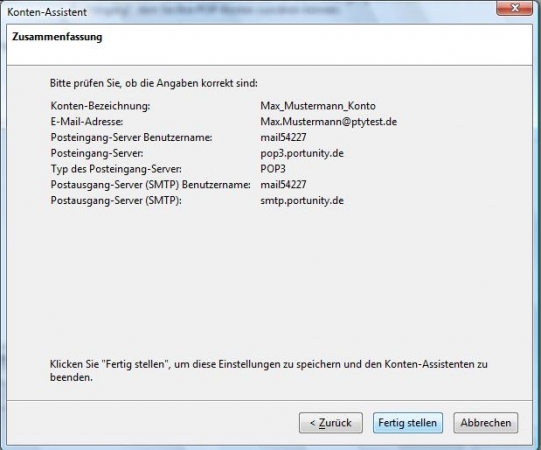Thunderbird 2 E-Mailadresse einrichten (Anleitung)
Aus Portunity Wiki
Version vom 06:24, 27. Mär. 2012 bei Cda@superroot (Diskussion | Beiträge)
Diese Anleitung beschreibt wie Sie Ihren Portunity Mail-Account unter Thunderbird 2 einrichten.
Version
- Betriebssystem: Windows Vista 64bit Service Pack 1
- Thunderbird: Version 2.0.0.1.2
- Datum: 04. April 2008 (27.03.2012)
- Hinweis: Sie sollten UNBEDINGT die aktuelle Version nutzen, diese Programmversion ist veraltet!!
Einrichten
- Starten Sie Thunderbird.
- Für andere E-Mail Programme (MUA´s) schauen Sie bitte in unsere Kategorie: Hosting Anleitungen
Um ein neues E-Mail-Konto anzulegen bitte unter "Extras" auf "Konten" klicken.
Klicken Sie nun auf "Konto Hinzufügen".
Wählen Sie den Punkt "E-Mail-Konto"
- und klicken Sie auf "Weiter".
Nun noch Namen und EMailadresse eingeben
Ihr Name: Vor- und Nachname E-Mail-Adresse: Ihre E-Mail Adresse (alias@domain.tld)
- Der Name wird beim Empfänger einer E-Mail als Absender angezeigt.
Tragen Sie nun folgende Serverdaten ein:
Der Posteingangs-Server ist "POP3". Posteingang - Server (POP3): pop3.portunity.de Postausgang - Server (SMTP): smtp.portunity.de
Konten-Bezeichnung eingeben
- Geben Sie hier einfach noch mal Ihren Namen mit "Portunity" ein. Dieser Eintrag dient nur zur leichteren Identifizierung, wenn Sie mehrere EMail-Account eingerichtet haben.
Benutzernamen eingeben
Posteingang-Server Benutzername: mailxxxx (Ihr mail4711 Nummer) Postausgang-Server (SMTP) Benutzername: mailxxxx (Ihr mail4711 Nummer)
- Tragen Sie in beide Felder den gleichen Benutzernamen ein
Übersichtsseite
- Verlassen Sie diesen Dialog ebenfalls durch klicken auf "Fertig stellen".
Fertig
Ihr E-Mail Konto ist jetzt fertig konfiguriert. Sie können nun E-Mails Empfangen und versenden. Das Versenden geschieht direkt, ohne POP3 before SMTP (SMTP after POP3).
Alle Server-Daten finden Sie noch mal unter: Mailserver Adressen (pop3.portunity.de, smtp.portunity.de)
Die Konfiguration des E-Mail-Kontos ist nun abgeschlossen.