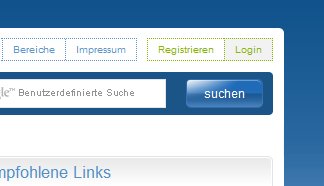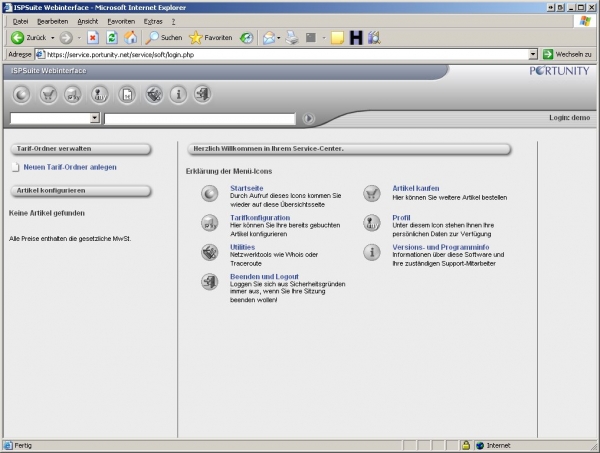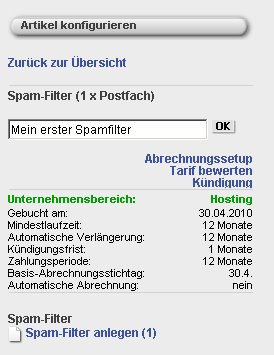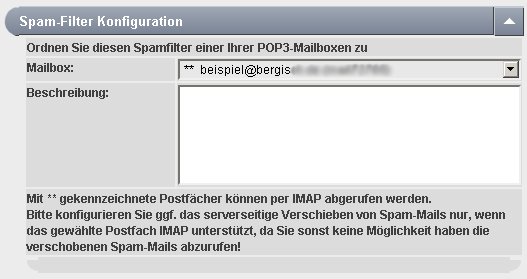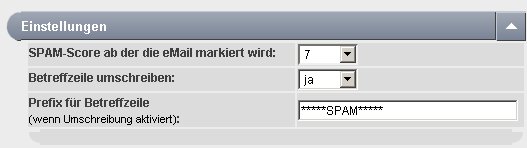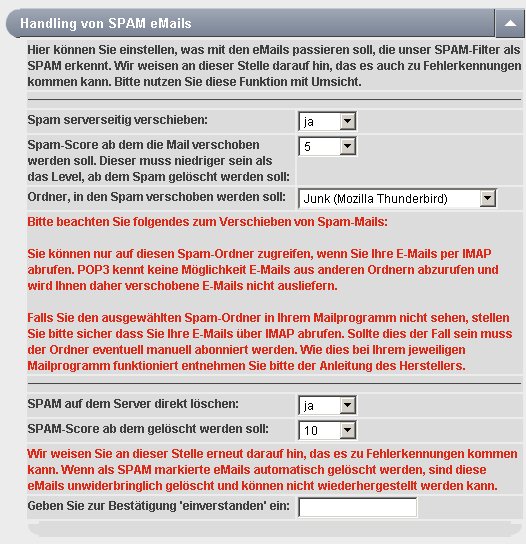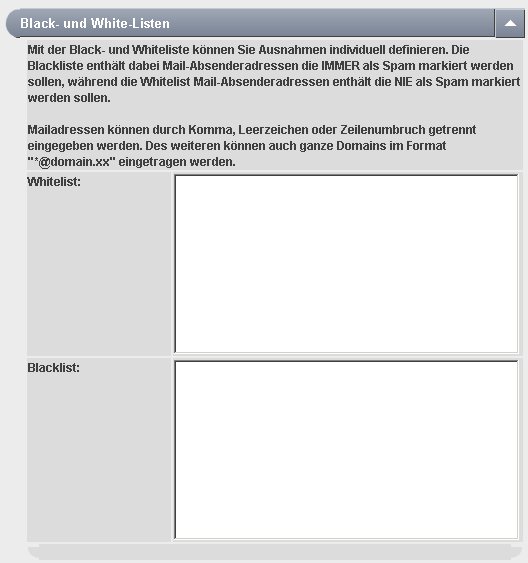Spamfilter einrichten (Anleitung)
Aus Portunity Wiki
In dieser Anleitung beschreiben wir Ihnen, wie Sie den Erweiterten Spamfilter für ein Postfach aktivieren und konfigurieren.
- Stand: 16.05.2012
Inhaltsverzeichnis |
Vorwort
Sie benötigen einen ISP-Suite (Service-Center Login) und eine bereits eingerichtete eMailadresse auf unseren Systemen. Es spielt dabei keine Rolle, ob Sie nur POP3 oder IMAP nutzen und in welchem Tarif Ihre E-Mailadresse konfiguriert ist. Der Erweiterte Spamfilter funktioniert auf allen unseren Postfächern.
Was alles an Features und Leistungen im Spamfilter enthalten ist können Sie der Tarifinfo entnehmen.
Schritt 1 - Einloggen
- Loggen Sie sich in die ISP-Suite ein: Einloggen in das Service-Center (ISP-Suite) (Anleitung)
Schritt 2 - Spamfilter buchen
Buchen Sie nun den Spam-Filter Tarif ihrem Portfolio hinzu. Wie Tarife gebucht werden finden Sie in der Anleitung.
Schritt 3 - Spamfilter konfigurieren
Wenn Sie nun Ihren neu gebuchten Tarif öffnen (im linken Frame der ISP-Suite), so gelangen Sie wie gewohnt in den Tarif, wo sie die enthaltenen Produkte konfigurieren können:
Klicken Sie nun auf das neue Produkt "Spam-Filter anlegen (1)"
Schritt 4 - Postfachzuweisung
Jeder Spamfilter ist mit einem Postfach verbunden. Spamfilter können folglich nicht auf reinen Weiterleitungen konfiguriert werden, sondern nur auf POP3 und IMAP4 Postfächern.
Wählen Sie nun das gewünschte Postfach aus:
Als Beschreibung können Sie wie gewohnt für sich eine kleine Information / ein Memo hinterlegen.
Schritt 5 - SPAM-Score
Bestimmen Sie nun den SPAM - Score, ab dem wir eMails im Header und ggf. wen gewünscht im Betreff markieren sollen.
Schritt 6 - SPAM - Handling
Der Spam - Handling Block bietet Ihnen die Möglichkeiten SPAM-Mails direkt auf dem Server in einen Unterordner verschieben zu lassen (nur bei IMAP Postfächern) oder sogar gleich löschen zu lassen.
- Empfehlung: Wir Empfehlen SPAM-Mails ab 5 Sternen markieren zu lassen und ab 10 löschen zu lassen.
- Hinweis: Wir prüfen zwar manuell auf Fehlerkennungen, übernehmen aber keine Garantien!
- Die roten Meldungen haben Sie gelesen?
- Wenn Sie die serverseitige Löschung aktivieren wollen, so müssen Sie dies durch die Eingabe des Wortes "einverstanden" bestätigen.
Schritt 7 - Black- und White-Listen
Sie möchten vermeiden, das z.B. unsere Rechnungen als SPAM markiert werden? (Dies kann passieren, da in den eMails von Euro die Rede ist und Kontodaten vorhanden sind...) Dann pflegen Sie einfach die White-Liste (Weisse oder auch Gute Liste)
Den gegenteiligen Effekt erlangen Sie, wenn Sie Absender in die Black-Liste (Schwarze oder auch Böse Liste) schreiben). Diese eMails werden IMMER als SPAM markiert und ggf. dann auch gelöscht!
- Mailadressen können durch Komma, Leerzeichen oder Zeilenumbruch getrennt eingegeben werden.
- Des weiteren können auch ganze Domains im Format "*@domain.xx" eingetragen werden.
Schritt 8 - fertig
Nun müssen Sie nur noch rechts auf speichern klicken und ca. eine Minute warten. Ihr gewähltes Postfach verfügt dann über einen Spamschutz.