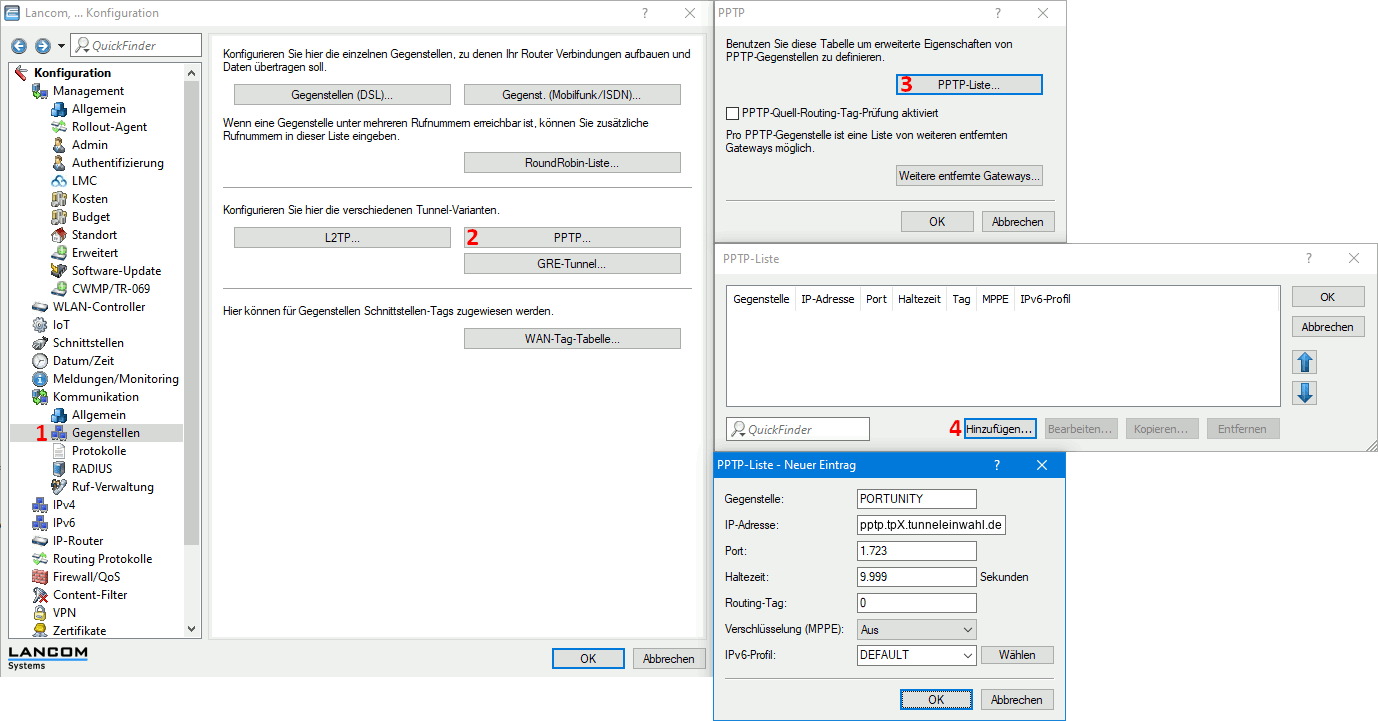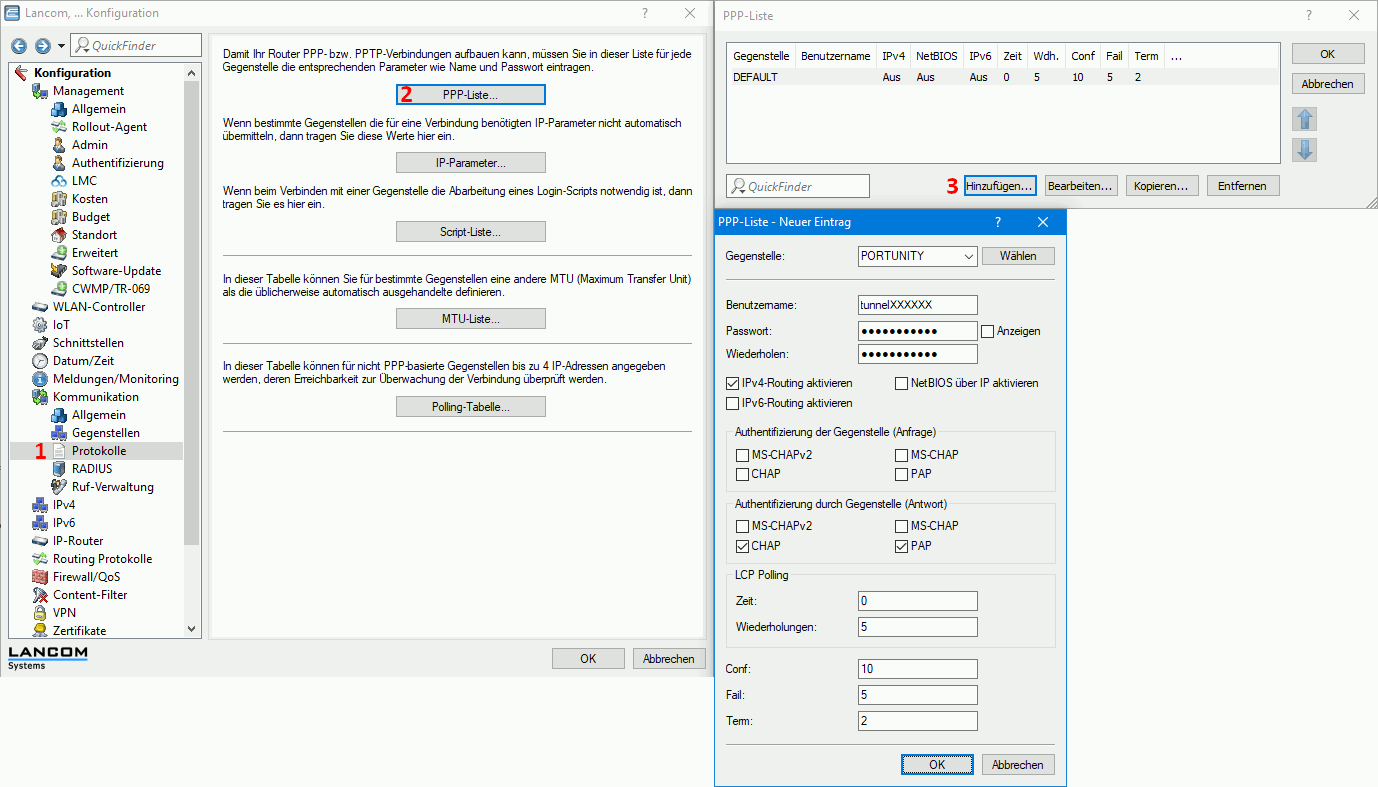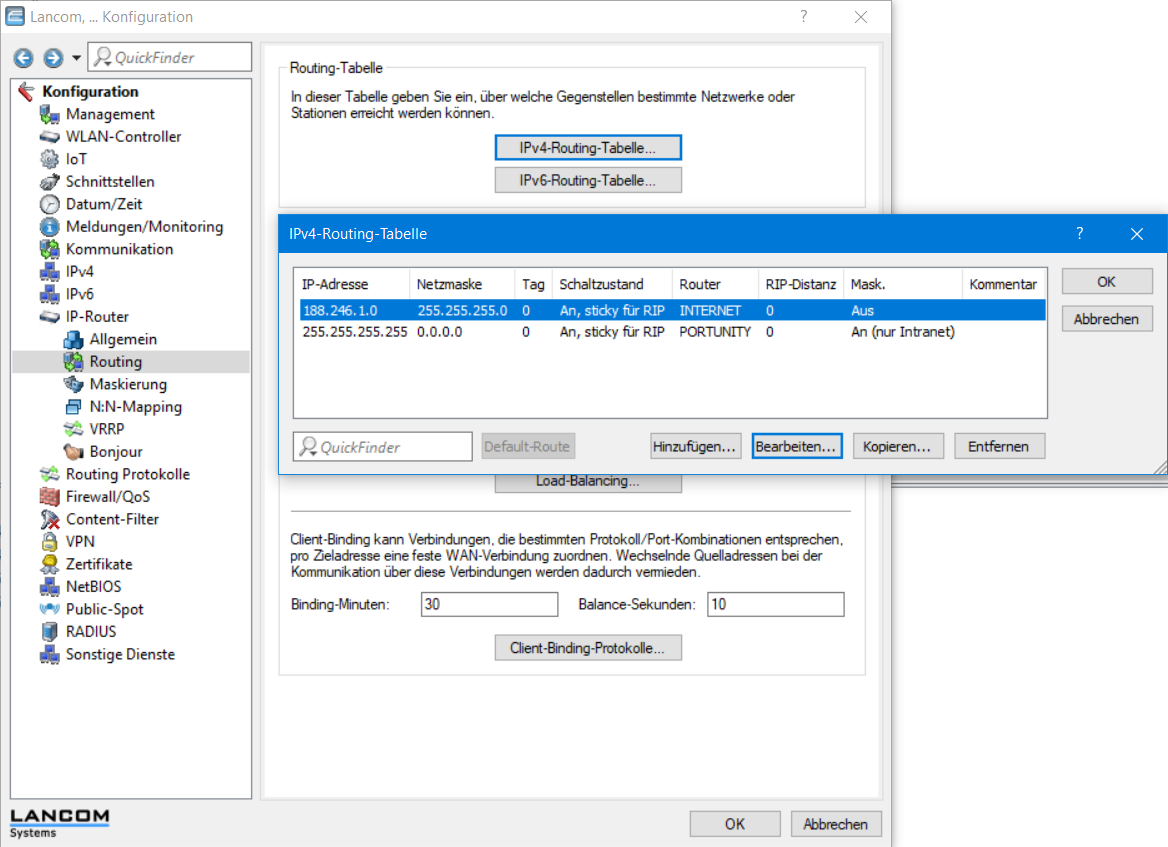PPTP-Tunnel (IPv4) via Lancom Router
Aus Portunity Wiki
(→Vorbereitung) |
|||
| Zeile 6: | Zeile 6: | ||
== Vorbereitung == | == Vorbereitung == | ||
| - | Starten Sie die Konfiguration mit einem Rechtsklick auf den entsprechenden Router. Wählen | + | Starten Sie die Konfiguration mit einem Rechtsklick auf den entsprechenden Router. Wählen Sie anschließend "'''Konfigurieren'''" aus. |
[[Image:Konfiguration.png]] | [[Image:Konfiguration.png]] | ||
| - | |||
== Gegenstelle konfigurieren == | == Gegenstelle konfigurieren == | ||
Version vom 09:46, 11. Jun. 2021
- Gerät: Lancom LTE Router (1781-4G)
- Stand der Anleitung: Juni 2021
Inhaltsverzeichnis |
Vorbereitung
Starten Sie die Konfiguration mit einem Rechtsklick auf den entsprechenden Router. Wählen Sie anschließend "Konfigurieren" aus.
Gegenstelle konfigurieren
Wählen Sie nun in der linken Menü-Übersicht Kommunikation --> Gegenstellen aus.
Um die Gegenstelle zu konfigurieren, verwenden Sie den Knopf Hinzufügen unter PPTP --> PPTP-Liste....
Nun benötigen Sie Ihre Zugangsdaten.
- Gegenstelle: Diesen Namen können Sie frei wählen. In diesem Beispiel wird "PORTUNITY" verwendet.
- IP-Adresse: Hier tragen Sie Ihren PPTP-Gateway ein.
- Port: 1723
- Haltezeit: Der Standardwert sollte durch 9999 ersetzt werden. Bei dieser Haltezeit werden abgebrochene Verbindungen selbständig wiederhergestellt.
- Verschlüsselung: Aus
Bestätigen Sie anschließend die Eingabe mit OK.
Authentifizierung
Wählen Sie nun in der linken Menü-Übersicht Kommunikation --> Protokolle aus.
Um die Authentifizierung zu konfigurieren, öffnen Sie die PPP-Liste ("PPP", nicht "PPTP"!) und fügen Sie einen neuen Eintrag hinzu:
- Gegenstelle: Damit ist die zuvor erstellte Gegenstelle gemeint, in unserem Beispiel "PORTUNITY".
- Benutzername: Ihr Produkt-Loginname.
- Passwort: Ihr Produkt-Passwort.
Ausschließlich die folgenden Optionen werden benötigt:
- IPv4-Routing aktivieren
- Authentifizierung durch Gegenstelle (Antwort): CHAP, PAP
Routing-Tabelle bearbeiten
Nun müssen nur noch die Routen festgelegt werden, damit der gesamte Traffic durch den Tunnel geleitet wird. Wechseln Sie hierfür in der linken Spalte zum Abschnitt IP-Router --> Routing, und öffnen Sie dort die IPv4-Routing-Tabelle.
Sie benötigen:
- Eine Route am Tunnel vorbei speziell für Pakete zum Portunity-Tunnelserver (erste Zeile des nachfolgenden Screenshots).
- Eine Standard-Route, welche alle weiteren Pakete durch den Tunnel (hier "L2TP") leitet (Screenshot: letzte Zeile).
Konfiguration speichern und testen
Klicken Sie nun im Hauptfenster auf OK, um die Konfiguration zu speichern. Nach einem Neustart des Routers sollte sich der Tunnel automatisch aufbauen.
Hinweis: Wenn sie die Konfiguration per Webinterface vorgenommen haben, können Sie möglicherweise in der Statusübersicht des Browsers nicht sehen, dass die Verbindung aufgebaut wurde! Dies können Sie nur mit dem LANmonitor testen.