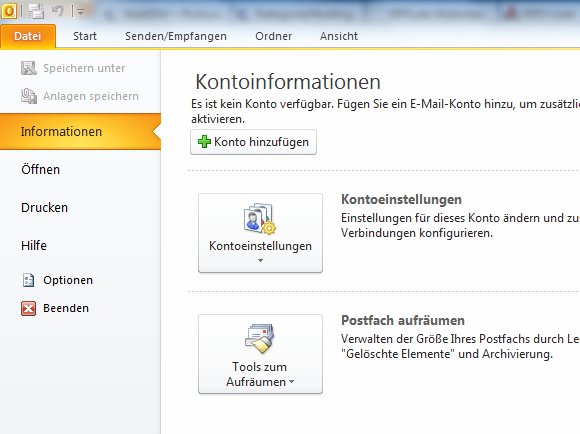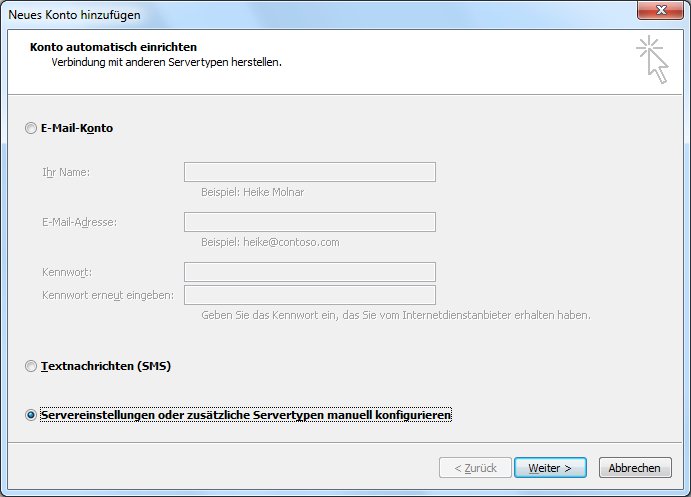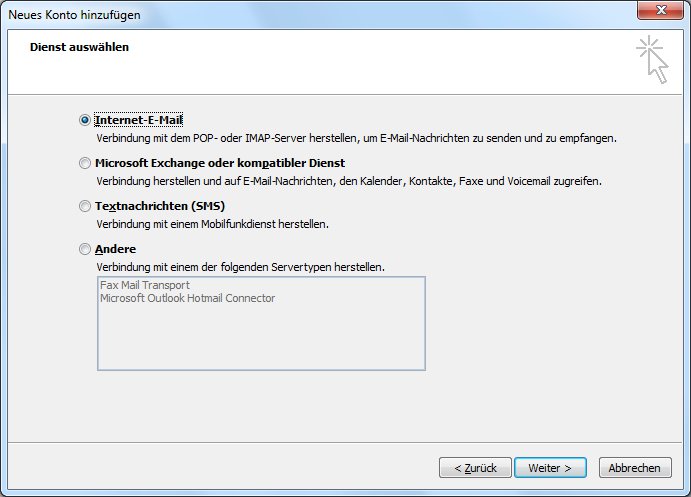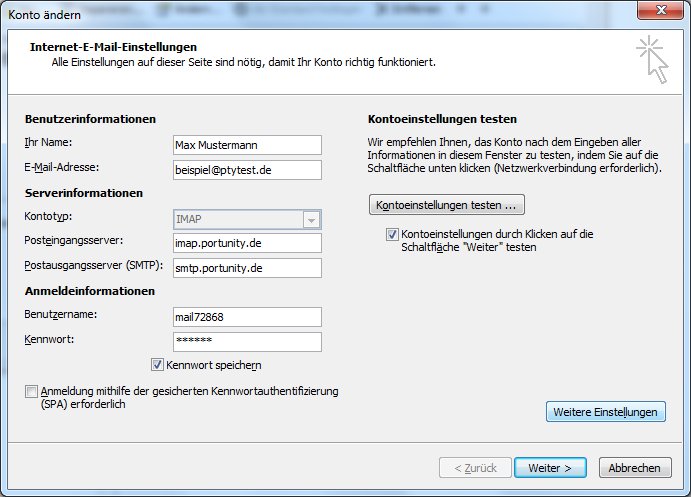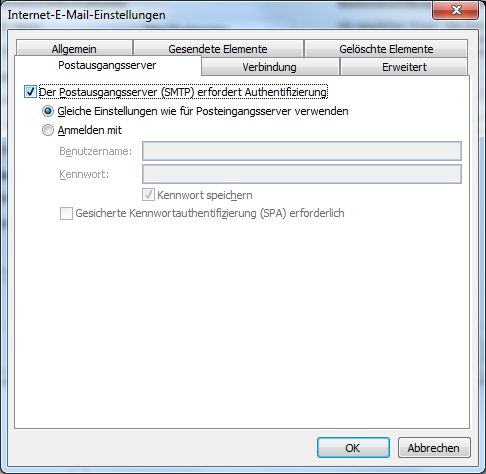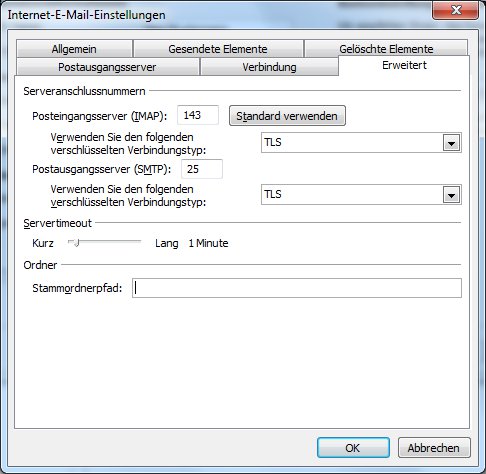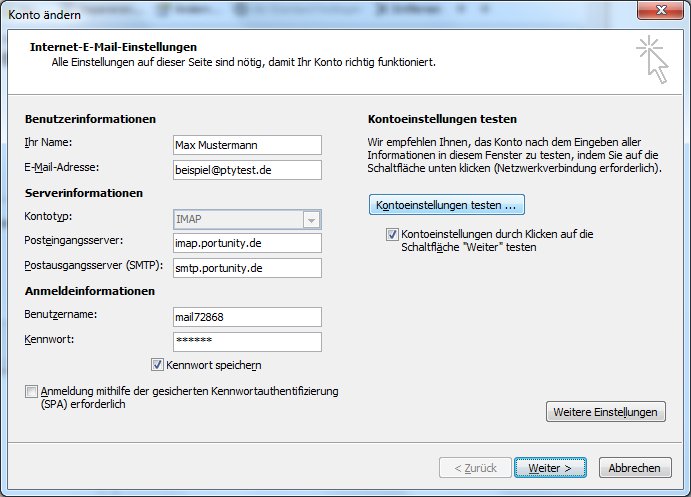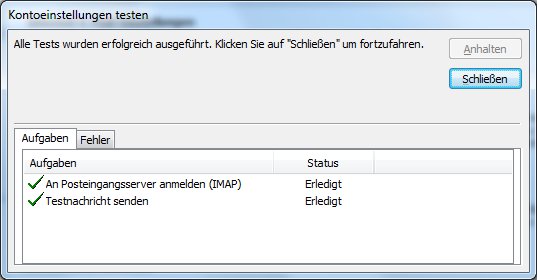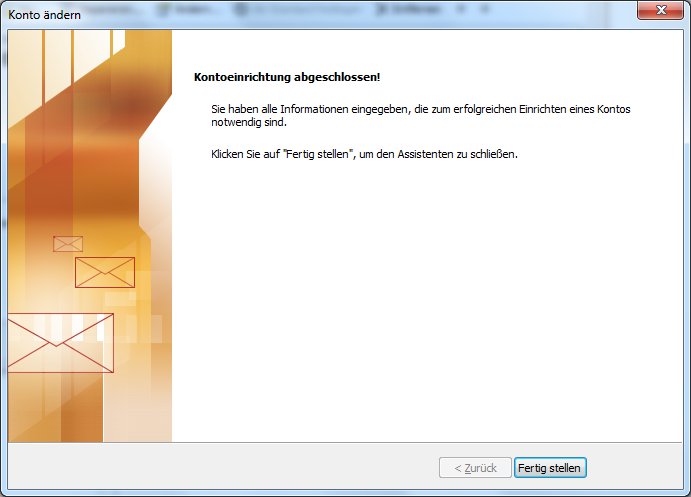Outlook 2010 E-Mailadresse einrichten (Anleitung)
Aus Portunity Wiki
(Unterschied zwischen Versionen)
K (hat „Outlook 2011 E-Mailadresse einrichten (Anleitung)“ nach „Outlook 2010 E-Mailadresse einrichten (Anleitung)“ verschoben) |
|||
| Zeile 18: | Zeile 18: | ||
[[Image:Outlook2010 1.jpg]] | [[Image:Outlook2010 1.jpg]] | ||
| - | <br> | + | <br> |
| + | <br> | ||
==== In diesem Fenster wählen sie bitte "Servereinstellungen oder zusätzliche Servertypen manuell konfigurieren" aus. Klicken sie dann bitte auf "Weiter" ==== | ==== In diesem Fenster wählen sie bitte "Servereinstellungen oder zusätzliche Servertypen manuell konfigurieren" aus. Klicken sie dann bitte auf "Weiter" ==== | ||
| Zeile 24: | Zeile 25: | ||
[[Image:Outlook2010 2.jpg]] | [[Image:Outlook2010 2.jpg]] | ||
| - | <br> | + | <br> |
| + | <br> | ||
==== In diesem Fenster wählen sie bitte "Internet-E-Mail" aus. Klicken sie dann bitte auf "Weiter" ==== | ==== In diesem Fenster wählen sie bitte "Internet-E-Mail" aus. Klicken sie dann bitte auf "Weiter" ==== | ||
| Zeile 30: | Zeile 32: | ||
[[Image:Outlook2010 3.jpg]] | [[Image:Outlook2010 3.jpg]] | ||
| - | <br> | + | <br> |
| + | <br> | ||
==== Tragen Sie Ihre E-Mail-Daten ein ==== | ==== Tragen Sie Ihre E-Mail-Daten ein ==== | ||
| Zeile 48: | Zeile 51: | ||
Kennwort: Ihr persönliches Kennwort | Kennwort: Ihr persönliches Kennwort | ||
| - | + | <br> | |
| + | <br> | ||
==== Klicken Sie jetzt bitte auf "Weitere Einstellungen". ==== | ==== Klicken Sie jetzt bitte auf "Weitere Einstellungen". ==== | ||
| Zeile 55: | Zeile 59: | ||
*Unter dem Reiter "Postausgangsserver" aktivieren Sie die Authentifizierung und verwenden die gleichen Einstellungen wie beim Posteingangsserver. | *Unter dem Reiter "Postausgangsserver" aktivieren Sie die Authentifizierung und verwenden die gleichen Einstellungen wie beim Posteingangsserver. | ||
| + | |||
| + | <br> | ||
[[Image:Outlook2010 6.jpg]] | [[Image:Outlook2010 6.jpg]] | ||
*Unter dem Reiter "Erweitert" sollten sie TLS aktivieren. | *Unter dem Reiter "Erweitert" sollten sie TLS aktivieren. | ||
| - | + | Klicken Sie dann bitte auf "Ok". | |
| + | <br> | ||
<br> | <br> | ||
| Zeile 74: | Zeile 81: | ||
[[Image:Outlook2010 8.jpg]] | [[Image:Outlook2010 8.jpg]] | ||
| + | |||
| + | <br> | ||
==== Fertig ==== | ==== Fertig ==== | ||
Version vom 15:18, 13. Mär. 2012
Diese Anleitung beschreibt wie Sie Ihren Portunity Mail-Account unter Outlook einrichten.
Version
- Betriebssystem: Windows 7 Service Pack 1
- Outlook Version: 2010
- Datum: 13. März 2012
Einrichten
- Starten Sie Outlook 2010
- Für andere E-Mail Programme (MUA´s) schauen Sie bitte in unsere Kategorie: Hosting Anleitungen
Um ein neues E-Mail-Konto anzulegen bitte unter "Datei" auf "Informationen", "Konten hinzufügen" klicken.
In diesem Fenster wählen sie bitte "Servereinstellungen oder zusätzliche Servertypen manuell konfigurieren" aus. Klicken sie dann bitte auf "Weiter"
In diesem Fenster wählen sie bitte "Internet-E-Mail" aus. Klicken sie dann bitte auf "Weiter"
Tragen Sie Ihre E-Mail-Daten ein
Ihr Name: Vor- und Nachname E-Mail Adresse: Ihre E-Mail Adresse (alias@domain.tld) Kontotyp: POP3 oder IMAP Posteingangsserver: pop3.portunity.de oder imap.portunity.de Postausgangsserver: smtp.portunity.de Benutzername: mailxxxx (Ihr mail4711 Nummer) Kennwort: Ihr persönliches Kennwort
Klicken Sie jetzt bitte auf "Weitere Einstellungen".
- Unter dem Reiter "Postausgangsserver" aktivieren Sie die Authentifizierung und verwenden die gleichen Einstellungen wie beim Posteingangsserver.
- Unter dem Reiter "Erweitert" sollten sie TLS aktivieren.
Klicken Sie dann bitte auf "Ok".
Klicken Sie bitte auf "Kontoeinstellungen testen".
- Bei diesem Test sollten alle Aufgaben erfolgreich ausgeführt werden. Falls das nicht der Fall ist, kontaktieren Sie uns bitte.
- Wurde der Test erfolgreich abgeschlossen, schließen Sie den Dialog und klicken anschließend auf "Weiter".
Tests erfolgreich
Fertig
Die Konfiguration des E-Mail-Kontos ist nun abgeschlossen.