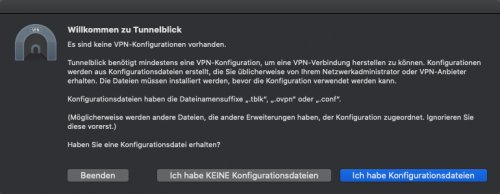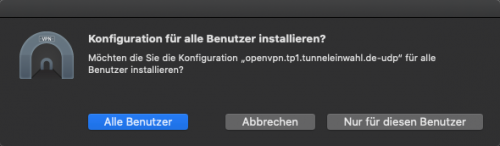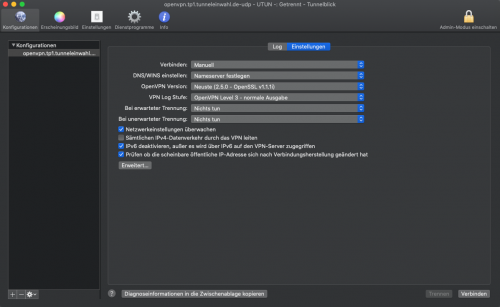OpenVPN-Tunnel (IPv4) unter macOS einrichten (Anleitung)
Aus Portunity Wiki
(Die Seite wurde neu angelegt: „*Betriebssystem: Apple Mac OS X *Screenshots: Mac OS X für Versionen 10.5, 10.6, Version 10.4 (Tiger funktioniert analog) *Datum: 04.03.2011 = Schritte 1: Tun…“) |
(→Konfiguration) |
||
| (Der Versionsvergleich bezieht 17 dazwischenliegende Versionen mit ein.) | |||
| Zeile 1: | Zeile 1: | ||
| - | *Betriebssystem: Apple | + | *Betriebssystem: Apple macOS |
| - | + | *Datum: 04.06.2021 | |
| - | *Datum: 04. | + | |
| + | == Wichtiger Hinweis zu Firewalls == | ||
| - | + | '''Sollte die OpenVPN-Verbindung nicht aufgebaut werden können oder immer wieder nach kurzer Zeit zusammenbrechen, prüfen Sie bitte, ob Ihr Router ICMP-Pakete verwirft.''' Diese sollten Sie zumindest von und zu unserem Tunnelserver akzeptieren, um einen störungsfreien Betrieb zu gewährleisten. ICMP ist mehr als „nur Ping“ und wird vielmehr auch genutzt, um die MTU der Gegenstelle zu erfragen oder herauszufinden ob ein Port bereits genutzt wird. Im Zusammenhang mit Tunnelprotokollen ist es daher wirklich wichtig, dass diese Informationen übermittelt werden können. | |
| - | |||
| - | |||
| - | + | == Installation == | |
| - | [ | + | Für diese Anleitung wird das Programm [https://tunnelblick.net/ Tunnelblick] benötigt. |
| - | |||
| - | + | == Konfiguration == | |
| - | + | <div style="text-align: center;"> | |
| + | Laden Sie sich die OpenVPN-Konfigurationsdatei (.ovpn) aus dem [https://service.portunity.net ISPSuite-Kundencenter] herunter. | ||
| - | [[ | + | Öffnen Sie Tunnelblick. |
| + | [[File:Tunnelblick-ersterstart.png|500px|center|thumb|Falls Sie beim ersten Start gefragt werden, wählen Sie "Ich habe Konfigurationsdateien" aus. Die dann folgende Erklärungsmeldung kann einfach bestätigt werden.]] | ||
| - | + | Ziehen Sie die heruntergeladene Datei aus dem Finder-Dateimanager in das Tunnelblick-Fenster. | |
| - | [[ | + | [[File:Tunnelblick-allebenutzer.png|500px|center|thumb|Wählen Sie beispielsweise, dass die Konfiguration für alle Nutzer des Macs zur Verfügung stehen soll.]] |
| - | + | [[File:Tunnelblick-konfiguration.png|500px|center|thumb|Stellen Sie sicher, dass im Bereich "Einstellungen" die "Neueste" OpenVPN-Version eingestellt ist.]] | |
| - | + | Nun können Sie mit einem Klick auf "Verbinden" unten rechts im Tunnelblick-Fenster die Verbindung herstellen. | |
| - | + | </div> | |
| - | + | [[Category:Access_Anleitungen]] [[Category:Access]] [[Category:OpenVPN_(Übersicht)]] [[Category:VPN-Tunnel_(Tarif)]] | |
| - | + | ||
| - | + | ||
| - | + | ||
| - | + | ||
| - | [[Category:Access_Anleitungen]][[Category:Access]][[Category: | + | |
Aktuelle Version vom 10:22, 4. Jun. 2021
- Betriebssystem: Apple macOS
- Datum: 04.06.2021
Wichtiger Hinweis zu Firewalls
Sollte die OpenVPN-Verbindung nicht aufgebaut werden können oder immer wieder nach kurzer Zeit zusammenbrechen, prüfen Sie bitte, ob Ihr Router ICMP-Pakete verwirft. Diese sollten Sie zumindest von und zu unserem Tunnelserver akzeptieren, um einen störungsfreien Betrieb zu gewährleisten. ICMP ist mehr als „nur Ping“ und wird vielmehr auch genutzt, um die MTU der Gegenstelle zu erfragen oder herauszufinden ob ein Port bereits genutzt wird. Im Zusammenhang mit Tunnelprotokollen ist es daher wirklich wichtig, dass diese Informationen übermittelt werden können.
Installation
Für diese Anleitung wird das Programm Tunnelblick benötigt.
Konfiguration
Laden Sie sich die OpenVPN-Konfigurationsdatei (.ovpn) aus dem ISPSuite-Kundencenter herunter.
Öffnen Sie Tunnelblick.
Ziehen Sie die heruntergeladene Datei aus dem Finder-Dateimanager in das Tunnelblick-Fenster.
Nun können Sie mit einem Klick auf "Verbinden" unten rechts im Tunnelblick-Fenster die Verbindung herstellen.