OpenVPN-Tunnel (IPv4) auf einem Asus 4G-AC55U Router einrichten (Anleitung)
Aus Portunity Wiki
Achtung diese Anleitung befindet sich noch im Beta Stadium!
Diese Anleitung zeigt Ihnen, wie Sie auf einem Asus 4G-AC55U Router (Herstellerseite: ASUS 4G-AC55U) einen OpenVPN - Tunnel mit einer statischen IP-Adresse (IPv4) einrichten.
Inhaltsverzeichnis |
Version
- Firmware: 3.0.0.4.378_8150
- Datum: 22.06.2016
Wichtiger Hinweis zu Firewalls
Sollte die OpenVPN-Verbindung nicht aufgebaut werden können oder immer wieder nach kurzer Zeit zusammenbrechen, prüfen Sie bitte ob Ihr Router ICMP-Pakete verwirft. Diese sollten Sie zumindest von und zu unserem Tunnelserver akzeptieren, um einen störungsfreien Betrieb zu gewährleisten. ICMP ist mehr als "nur Ping" und wird vielmehr auch genutzt, um die MTU der Gegenstelle zu erfragen oder herauszufinden ob ein Port bereits genutzt wird. Im Zusammenhang mit Tunnelprotokollen ist es daher wirklich wichtig, dass diese Informationen übermittelt werden können.
Schritt 1: Konfigurationsdatei vorbereiten
Bevor wir mit dem eigentlichen einrichten beginnen, muss noch eine .ovpn Konfigurationsdatei vorbereitet werden. Diese finden Sie in der ISPSuite im Infofeld der Produktkonfiguration. Laden Sie dort die fertige Konfiguration für Windows herunter und entpacken das Archiv in ein Verzeichnis. Als nächstes muss die Datei "portunity.ovpn" mit einem Editor (bspw.: Notepad++) bearbeitet werden. Gehen Sie in die Zeile 9 und ersetzen Sie den Platzhalter "<OpenVPN-Server>" durch die Adresse vom Portunity OpenVPN-Server. Diese Finden Sie ebenfalls im Infofeld. In unserem Fall lautet die Adresse: "openvpn2-tp2.ffm.portunity.de".
Die Zeile könnte somit wie gefolgt aussehen:
remote openvpn2-tp2.ffm.portunity.de 1194
Nach dem Speichern der Datei, können Sie mit dem nächsten Schritt in der Anleitung fortfahren.
Schritt 2: Neues Profil anlegen
Klicken Sie zunächst in den Erweiterten Eintellungen auf den Menüpunkt "VPN" und wechseln mit dem Reiter "VPN Client" in die Übersicht der eingerichteten Profile.
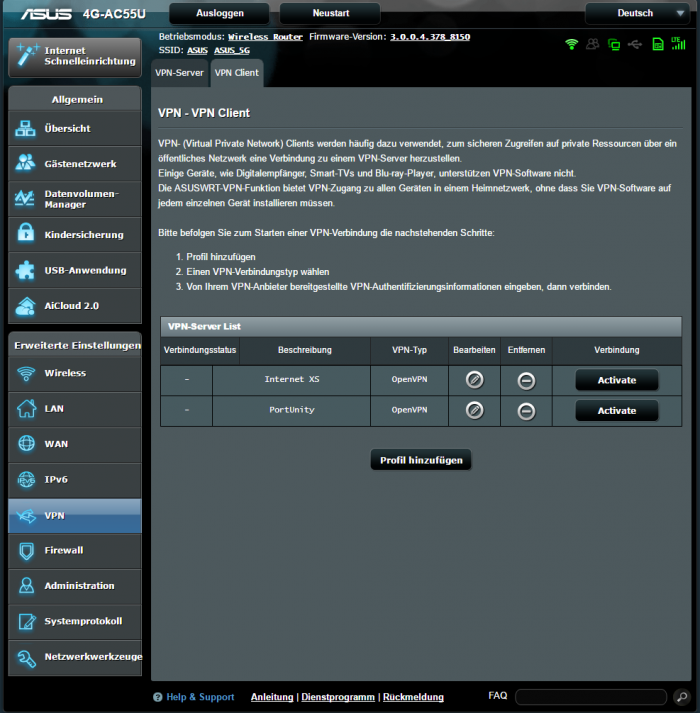
Mit einem Klick auf "Profil hinzufügen", erscheint eine weitere Maske, in welche Sie die Stammdaten für das Profil eintragen können.
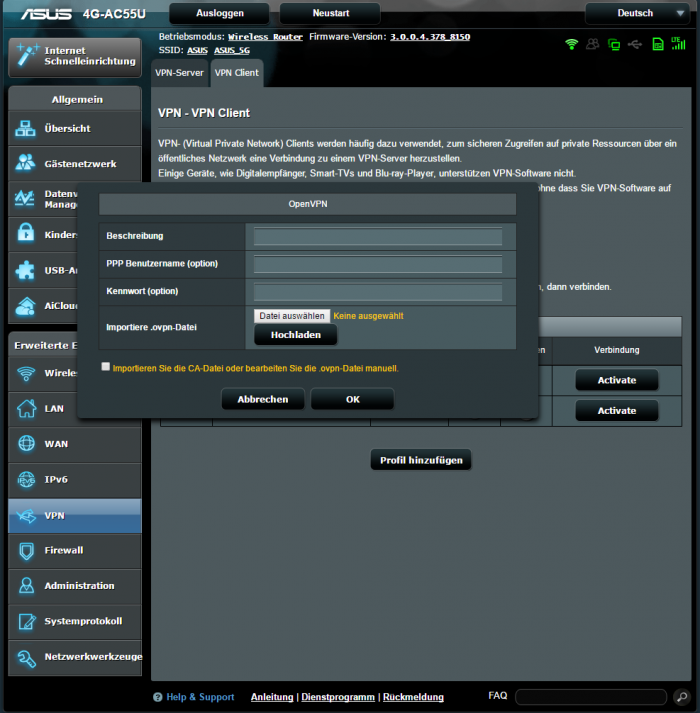
Erklärung der einzelnen Felder:
- Beschreibung: Beschreibung vom Profil, diese dient nur zur wiedererkennung in der Auflistung
- PPP Benutzername: Tunnel-Benutzername. Sieht wie gefolgt aus: tunnelXXXXX
- Kennwort: Passwort für den Tunnel welches Sie selbst gesetzt oder per E-Mail mitgeteilt bekommen haben.
- Importiere .ovpn-Datei: Hier wird die zum Anfang erstellte Konfigurationsdatei verlangt.
Klicken Sie zuerst auf "Hochladen" um die Konfigurationsdatei zu übermitteln und senden Ihre Eingaben mit "OK" ab.
Schritt 3: Zertifikate hinterlegen
Nun wird der Router von uns die Eingabe der Zertifikate verlangen. Diese wurden ebenfalls im Anfangs erwähnten Archiv mitgeliefert. Der Inhalt für das Feld "Certificate Authority" ist in der Datei "ca.crt" zu finden. Und den "Static Key" finden Sie in der Datei "ta.key". Öffnen Sie beide Dateien und kopieren jeweils den gesamten Inhalt in die genannten Felder. Der Rest kann leer gelassen werden. Mit einem finalen Klick auf "OK" können Sie mit dem nächsten Schritt fortfahren.
Schritt 4: DNS Server setzen
Da die DNS-Server Ihres DSL Anbieters nach dem Verbinden mit dem Tunnel ggf. nicht mehr erreicht werden können, müssen Sie im Router einen Öffentlichen DNS-Server einstellen.
Klicken Sie dazu in den Erweiterten Einstellungen auf "LAN" und oben auf den Reiter "DHCP-Server". Jetzt sollte die Maske sichtbar sein, in welcher Sie die möglichkeit haben, einen DNS-Server zu hinterlegen:

Anmerkung: Möglicherweise ist Ihnen in der ISPSuite aufgefallen dass wir ebenfalls DNS-Server bereitstellen. Diese können jedoch nur benutzt werden wenn man bereits Tunnel mit verbunden ist, somit sind diese für den Router unbrauchbar. Wir empfehlen den Google DNS (8.8.8.8) oder OpenDNS (208.67.222.222) hier einzutragen. Mit dem Bestätigen der "Anwenden"-Schaltfläche werden die Änderungen übernommen.
Schritt 5: Verbindung aufbauen
Wenn alle vorherigen Schritte richtig befolgt wurden, können Sie nun den Router dazu anweisen, sich mit dem Tunnel zu verbinden. Gehen Sie dazu in den Erweiterten Einstellungen auf den Punkt "VPN" und wechseln oben im Reiter auf die Seite "VPN-Client".
Mit einem Klick auf "Activate" wird versucht eine Verbindung herzustellen. Wenige Sekunden danach, sollte links beim Verbindungsstatus ein blauer Haken erscheinen welcher Ihnen signalisiert, dass der Vorgang Erfolgreich war.

Fertig
Danach sollte Ihr Asus Router über den OpenVPN Tunnel mit dem Internet verbunden sein.
Sollten Sie weitere Fragen oder Probleme haben können Sie sich gerne mit dem Portunity Support in Verbindung setzen.