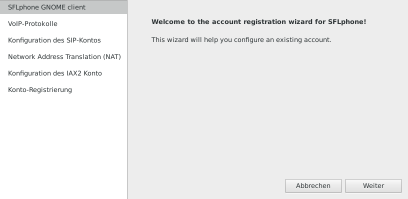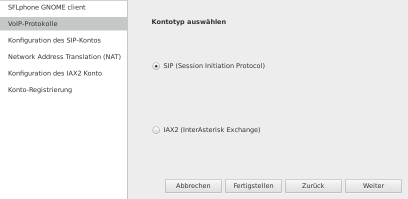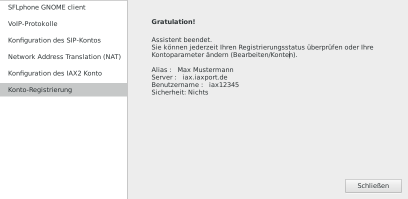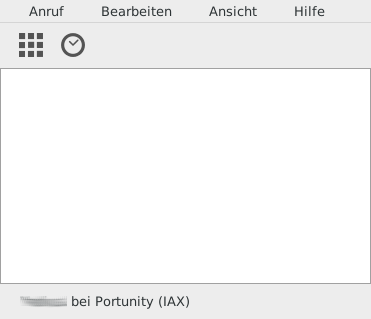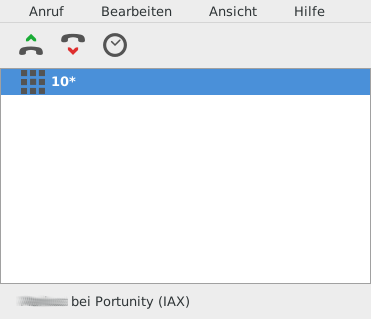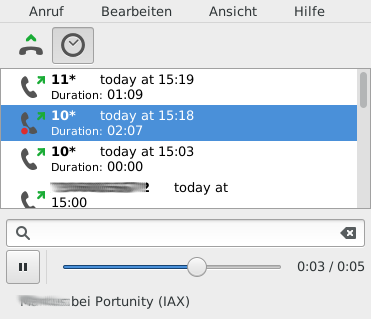Internet-Telefonie (VoIP) mit sflphone unter Linux einrichten (Anleitung)
Aus Portunity Wiki
K |
|||
| Zeile 16: | Zeile 16: | ||
== Erster Programmstart und Konfiguration mit dem Assistenten == | == Erster Programmstart und Konfiguration mit dem Assistenten == | ||
| - | Starten Sie sflphone über das Anwendungsmenü oder mit dem Kommando | + | Starten Sie sflphone über das Anwendungsmenü oder mit dem Kommando »sflclient«. Beim ersten Start öffnet zusätzlich zum Programmfenster ein Fenster mit einem Assistent zur Eingabe der Verbindungsdaten zu Ihrem Telefonprovider. |
[[Image:1 sflphone assistent1.png|center|408px]] | [[Image:1 sflphone assistent1.png|center|408px]] | ||
| - | <br> Klicken Sie auf | + | <br> Klicken Sie auf »Weiter« |
[[Image:2 sflphone assistent2.png|center|408px]] | [[Image:2 sflphone assistent2.png|center|408px]] | ||
| Zeile 26: | Zeile 26: | ||
Die Einstellungen für SIP oder IAX unterscheiden sich nur unwesentlich. In dieser Anleitung wird daher nur die Einrichtung eines IAX-Accounts behandelt. | Die Einstellungen für SIP oder IAX unterscheiden sich nur unwesentlich. In dieser Anleitung wird daher nur die Einrichtung eines IAX-Accounts behandelt. | ||
| - | Wählen Sie | + | Wählen Sie »IAX2 (InterAsterisk Exchange)« aus und klicken auf »Weiter«. |
[[Image:3 sflphone assistent5.png|center|408px]] | [[Image:3 sflphone assistent5.png|center|408px]] | ||
| Zeile 34: | Zeile 34: | ||
In diesem Fenster werden die Daten zum Zugang bei Ihrem Provider erwartet. Portunity-Kunden haben diese per Mail nach Einrichtung ihres Nutzerkontos per Mail erhalten und finden sie nach Login im Webinterface. | In diesem Fenster werden die Daten zum Zugang bei Ihrem Provider erwartet. Portunity-Kunden haben diese per Mail nach Einrichtung ihres Nutzerkontos per Mail erhalten und finden sie nach Login im Webinterface. | ||
| - | *Im Feld | + | *Im Feld »Alias« wird ein frei wählbarer Namen für diesen Zugang erwartet. |
| - | *Im Feld | + | *Im Feld »Hostname« ist der Name des Servers einzutragen. Er lautet für Internettelefonie mit dem IAX2-Protokoll über Portunity iax.iaxport.de. |
| - | *Im Feld | + | *Im Feld »Benutzername« tragen Sie den Namen Ihres Kontos ein. Im Falle von Portunity den IAX-Loginnamen. |
| - | *Im Feld | + | *Im Feld »Passwort« tragen Sie das zum Benutzername gehörende Passwort ein. Im Falle von Portunity das von Ihnen definierte Produktpasswort. |
| - | *Das Feld | + | *Das Feld »Sprachbox-Nummer« ist nicht notwendigerweise auszufüllen. |
| - | Klicken Sie auf | + | Klicken Sie auf »Anwenden« |
[[Image:4 sflphone assistent6.png|center|408px]] | [[Image:4 sflphone assistent6.png|center|408px]] | ||
| - | Im letzten Schritt zeigt der Assistent die eingegebenen Zugangsdaten. Sie sind nach Abschluss der Registrierung durch Klick auf | + | Im letzten Schritt zeigt der Assistent die eingegebenen Zugangsdaten. Sie sind nach Abschluss der Registrierung durch Klick auf »Schließen« in der Datei ~/.config/sflphone/sflphone.yml hinterlegt. Diese Datei kann auch mit einem Editor bearbeitet werden. Einen Dialog, in dem sich die Zugangsdaten für weitere Konten eingeben lassen, starten Sie über den Punkt »Konten« im Bearbeiten-Menü. <!-- verstckt --> |
== Funktionstest und Anpassungen der Programmoberfläche == | == Funktionstest und Anpassungen der Programmoberfläche == | ||
| Zeile 52: | Zeile 52: | ||
[[Image:5 sflphone oberflaeche-mini-online.png|center]] | [[Image:5 sflphone oberflaeche-mini-online.png|center]] | ||
| - | Im Menü | + | Im Menü »Ansicht« können Sie diese Oberfläche erweitern, so dass beispielsweise auch eine Tastatur, Lautstärke-Regler und eine Anrufchronik erscheint. |
| - | Das Menü | + | Das Menü »Anruf« enthält die zum Telefonieren mit sflphone nötigen Aktionen und die entsprechenden Icons, wie sie auch in der Werkzeugleiste erscheinen. |
| - | Einen Anruf beginnen Sie beispielsweise mit dem Menüpunkt | + | Einen Anruf beginnen Sie beispielsweise mit dem Menüpunkt »Neuer Anruf«. Sie hören nach Anklicken das Freizeichen und erhalten eine blau hinterlegte Zeile zur Eingabe der Telefonnummer. Mit den Portunity Netzcodes »10*« für die Zeitansage »11*« für den Echotests lässt sich die Sprachübermittlung in eine oder beide Richtungen überprüfen, |
[[Image:6 sflphone oberflaeche-mini-waehlen.png|center]] | [[Image:6 sflphone oberflaeche-mini-waehlen.png|center]] | ||
| - | Nach Eingabe der Telefonnummer klicken Sie auf das Icon | + | Nach Eingabe der Telefonnummer klicken Sie auf das Icon »Abnehmen« der Werkzeugleiste oder den entsprechenden Punkt im Anruf-Menü. Sobald die Verbindung aufgebaut ist<br> |
*hören Sie den anderen Gesprächsteilnehmer | *hören Sie den anderen Gesprächsteilnehmer | ||
| Zeile 66: | Zeile 66: | ||
*wird am unteren Programmfensterrand die Dauer des Gesprächs angezeigt.<br> | *wird am unteren Programmfensterrand die Dauer des Gesprächs angezeigt.<br> | ||
| - | Zur Anpassung der Lautstärke können Sie durch Anklicken des entsprechenden Menüpunktes im Menü | + | Zur Anpassung der Lautstärke können Sie durch Anklicken des entsprechenden Menüpunktes im Menü »Ansicht« zwei Regler in die Programmoberfläche integrieren. |
| - | Sollten Töne oder Sprache bei einer aufgebauten Verbindung unverständlich sein, aktivieren Sie den Dialog | + | Sollten Töne oder Sprache bei einer aufgebauten Verbindung unverständlich sein, aktivieren Sie den Dialog »Einstellungen« im Menü »Bearbeiten«. (siehe Abschnitt "Weitere Einstellungen" unten) |
| - | Durch Klick auf das Icon | + | Durch Klick auf das Icon »Uhr« oder den entsprechenden Punkt im Menü »Ansicht« wird die Anzeige aktuell aufgebauter Verbindungen durch eine Anrufchronik ersetzt. |
[[Image:7 sflphone oberflaeche-chronik.png|center]] | [[Image:7 sflphone oberflaeche-chronik.png|center]] | ||
| Zeile 78: | Zeile 78: | ||
= Weitere Einstellungen = | = Weitere Einstellungen = | ||
| - | Sollten Töne und Sprache bei einer aufgebauten Verbindung unverständlich sein. Rufen Sie den Dialog | + | Sollten Töne und Sprache bei einer aufgebauten Verbindung unverständlich sein. Rufen Sie den Dialog »Einstellungen« im Menü »Bearbeiten« auf. |
[[Image:8 sflphone einstellungen2.png|center|426px]] | [[Image:8 sflphone einstellungen2.png|center|426px]] | ||
| - | <br> Im Bereich | + | <br> Im Bereich »Audio« könnte der Klick auf einen anderen Sound-Manager das Problem beseitigen. |
| - | Sie beenden den Dialog mit | + | Sie beenden den Dialog mit »Schließen«. |
[[Category:Access]] [[Category:Access_Anleitungen]] [[Category:VoIP-Account_(Tarif)]] [[Category:Telefonie_-_VoIP_(Übersicht)]] | [[Category:Access]] [[Category:Access_Anleitungen]] [[Category:VoIP-Account_(Tarif)]] [[Category:Telefonie_-_VoIP_(Übersicht)]] | ||
Aktuelle Version vom 11:25, 7. Jul. 2022
Inhaltsverzeichnis |
Vorbemerkung
Diese Anleitung wurde am 06.01.2017 an einem mit Linux betriebenen Computer und der Version 1.4.1 von sflphone erstellt.
Installation
- Pakete von sflphone sind beispielsweise im Repository von Debian verfügbar.
- Mit apt-get oder aptitude lässt sich beispielsweise das Paket sflphone-gnome zusammen mit den aufgrund von Abhängigkeiten nötigen weiteren Paketen installieren.
Bedienung
Erster Programmstart und Konfiguration mit dem Assistenten
Starten Sie sflphone über das Anwendungsmenü oder mit dem Kommando »sflclient«. Beim ersten Start öffnet zusätzlich zum Programmfenster ein Fenster mit einem Assistent zur Eingabe der Verbindungsdaten zu Ihrem Telefonprovider.
Klicken Sie auf »Weiter«
Die Einstellungen für SIP oder IAX unterscheiden sich nur unwesentlich. In dieser Anleitung wird daher nur die Einrichtung eines IAX-Accounts behandelt.
Wählen Sie »IAX2 (InterAsterisk Exchange)« aus und klicken auf »Weiter«.
In diesem Fenster werden die Daten zum Zugang bei Ihrem Provider erwartet. Portunity-Kunden haben diese per Mail nach Einrichtung ihres Nutzerkontos per Mail erhalten und finden sie nach Login im Webinterface.
- Im Feld »Alias« wird ein frei wählbarer Namen für diesen Zugang erwartet.
- Im Feld »Hostname« ist der Name des Servers einzutragen. Er lautet für Internettelefonie mit dem IAX2-Protokoll über Portunity iax.iaxport.de.
- Im Feld »Benutzername« tragen Sie den Namen Ihres Kontos ein. Im Falle von Portunity den IAX-Loginnamen.
- Im Feld »Passwort« tragen Sie das zum Benutzername gehörende Passwort ein. Im Falle von Portunity das von Ihnen definierte Produktpasswort.
- Das Feld »Sprachbox-Nummer« ist nicht notwendigerweise auszufüllen.
Klicken Sie auf »Anwenden«
Im letzten Schritt zeigt der Assistent die eingegebenen Zugangsdaten. Sie sind nach Abschluss der Registrierung durch Klick auf »Schließen« in der Datei ~/.config/sflphone/sflphone.yml hinterlegt. Diese Datei kann auch mit einem Editor bearbeitet werden. Einen Dialog, in dem sich die Zugangsdaten für weitere Konten eingeben lassen, starten Sie über den Punkt »Konten« im Bearbeiten-Menü.
Funktionstest und Anpassungen der Programmoberfläche
Wenn sich sflphone bei Ihrem Telefonprovider erfolgreich anmelden konnte, erscheint am unteren Rand der Name des Zugangs und in Klammern das benutzte Protokoll.
Im Menü »Ansicht« können Sie diese Oberfläche erweitern, so dass beispielsweise auch eine Tastatur, Lautstärke-Regler und eine Anrufchronik erscheint.
Das Menü »Anruf« enthält die zum Telefonieren mit sflphone nötigen Aktionen und die entsprechenden Icons, wie sie auch in der Werkzeugleiste erscheinen.
Einen Anruf beginnen Sie beispielsweise mit dem Menüpunkt »Neuer Anruf«. Sie hören nach Anklicken das Freizeichen und erhalten eine blau hinterlegte Zeile zur Eingabe der Telefonnummer. Mit den Portunity Netzcodes »10*« für die Zeitansage »11*« für den Echotests lässt sich die Sprachübermittlung in eine oder beide Richtungen überprüfen,
Nach Eingabe der Telefonnummer klicken Sie auf das Icon »Abnehmen« der Werkzeugleiste oder den entsprechenden Punkt im Anruf-Menü. Sobald die Verbindung aufgebaut ist
- hören Sie den anderen Gesprächsteilnehmer
- erscheinen weitere Icons. Durch Anklicken können Sie das Telefonat unter anderem beenden, unterbrechen oder aufzeichnen.
- wird am unteren Programmfensterrand die Dauer des Gesprächs angezeigt.
Zur Anpassung der Lautstärke können Sie durch Anklicken des entsprechenden Menüpunktes im Menü »Ansicht« zwei Regler in die Programmoberfläche integrieren.
Sollten Töne oder Sprache bei einer aufgebauten Verbindung unverständlich sein, aktivieren Sie den Dialog »Einstellungen« im Menü »Bearbeiten«. (siehe Abschnitt "Weitere Einstellungen" unten)
Durch Klick auf das Icon »Uhr« oder den entsprechenden Punkt im Menü »Ansicht« wird die Anzeige aktuell aufgebauter Verbindungen durch eine Anrufchronik ersetzt.
Die Anzeige von Telefonaten in der Chronik lässt sich durch Suchmuster einschränken. Einzelne Telefonate können ausgewählt werden. Durch Rechtsklick öffnet ein Untermenü, mit dem sich auf ein Telefonat bezogene Aktionen starten lassen. Sollte dieses beispielsweise aufgezeichnet worden sein, können Sie es sich nochmals anhören.
Weitere Einstellungen
Sollten Töne und Sprache bei einer aufgebauten Verbindung unverständlich sein. Rufen Sie den Dialog »Einstellungen« im Menü »Bearbeiten« auf.
Im Bereich »Audio« könnte der Klick auf einen anderen Sound-Manager das Problem beseitigen.
Sie beenden den Dialog mit »Schließen«.