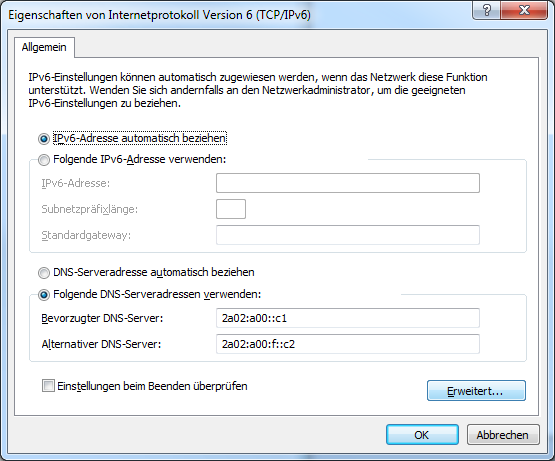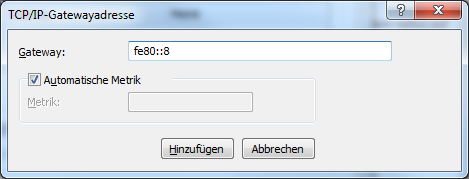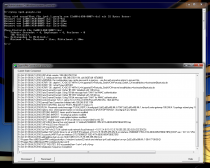OpenVPN-Tunnel (IPv6) unter Windows 7 oder 10 einrichten (Anleitung)
Aus Portunity Wiki
- Betriebssystem: Windows Vista, Windows 7 (jeweils 32 und 64 Bit)
- Datum: 30.08.2013
Inhaltsverzeichnis |
Wichtiger Hinweis zu Firewalls
Sollte die OpenVPN-Verbindung nicht aufgebaut werden können oder immer wieder nach kurzer Zeit zusammenbrechen, prüfen Sie bitte ob Ihr Router ICMP-Pakete verwirft. Diese sollten Sie zumindest von und zu unserem Tunnelserver akzeptieren, um einen störungsfreien Betrieb zu gewährleisten. ICMP ist mehr als "nur Ping" und wird vielmehr auch genutzt, um die MTU der Gegenstelle zu erfragen oder herauszufinden ob ein Port bereits genutzt wird. Im Zusammenhang mit Tunnelprotokollen ist es daher wirklich wichtig, dass diese Informationen übermittelt werden können.
Wie Sie die Tunnelverbindung aufbauen, entnehmen Sie bitte der Anleitung unter OpenVPN-Tunnel (IPv4) unter Windows Vista oder Windows 7 einrichten (Anleitung)
Hinweis: Um IPv6 über OpenVPN nutzen zu können, benötigen Sie mindestens OpenVPN Version 2.3.1. Diese können Sie hier herunterladen.
Sollten Sie eine Beta-Version verwenden, bedenken Sie bitte: Diese ist nicht für den Einsatz in produktiven Umgebungen konzipiert und sollte dort auch nicht eingesetzt werden!
INFO: Die OpenVPN Version 2.2-beta5 hat probleme mit der IPv6 Zuweisung, bitte benutzen Sie die OpenVPN Version 2.3.2
Download Link: OpenVPN Version 2.3.2 http://openvpn.net
- Für externe Inhalte sind wir nicht verantwortlich.
- Sollte der Link nicht funktionieren, senden Sie uns bitte eine E-Mail. Danke)
Vorbemerkung
Bitte überprüfen Sie, ob Sie ein aktuelles Konfigurationspaket für Ihren VPN-Tunnel heruntergeladen haben. Dieses finden Sie in der Tunnelkonfiguration in der ISPSuite. In diesem Paket befinden sich eine erweiterte Konfiguration sowie zwei neue Batch-Dateien.
Schritt 1: IPv6-Adresse zuweisen
Die IPv6-Adresse muss in der Windows-Netzwerkkonfiguration von Hand angegeben werden. Öffnen Sie dazu bitte das "Netzwerk- und Freigabecenter". Unter Windows Vista klicken Sie danach am Rand auf "Netzwerkverbindungen verwalten", unter Windows 7 heißt dieser Menüpunkt "Adaptereinstellungen ändern". In beiden Fällen erhalten Sie danach eine Übersicht über die verfügbaren Netzwerkadapter. Von hier aus können Sie die Eigenschaften der Netzwerkkarte aufrufen und dort die Eigenschaften von "Internetprotokoll Version 6" anzeigen.
Im nun erscheinenden Fenster sollten Sie nun unsere IPv6 Nameserver eintragen.
2a02:a00::c1 2a02:a00:f::c2
Wir müssen jetzt ein Standart Gateway festlegen. Da wir jedoch weiterhin unsere IPv6 Adresse automatisch beziehen wollen, fügen wir diese unter Erweitert... zu.
In diesem Dialog geben Sie nun das Standart IPv6 Gateway ein.
Gateway: fe80::8
Schritt 2: IPv6-Konnektivität testen
Jetzt müssten Verbindungen über IPv6 hergestellt werden können. Testen können Sie dies z.B. mit Pings zu ipv6.google.com, www.six.heise.de oder auch ns.portunity.de.Optional: Automatischer Login
Wenn Sie nicht jedes mal nach dem Starten des Tunnels Ihren Benutzernamen und Ihre Passwort eingeben wollen, können Sie diese auch in eine extra Datei z.B. "portunity.login" im Konfigurationsverzeichnis speichern.
Legen Sie bitte im Verzeichnis C:\Programme\OpenVPN\config\portunity-v6\ eine Datei portunity.login an. Tragen in dieser Datei in der erste Zeile Ihren Benutzernamen und in der zweiten Zeile Ihr Passwort ein.
Nun öffnen Sie bitte die OpenVPN Konfiguration für Portunity C:\Programme\OpenVPN\config\portunity-v6\portunity-v6.ovpn und ergänzen die Zeile auth-user-pass um portunity.login
... ## Zugangsdaten aus einer Datei lesen auth-user-pass portunity.login ...